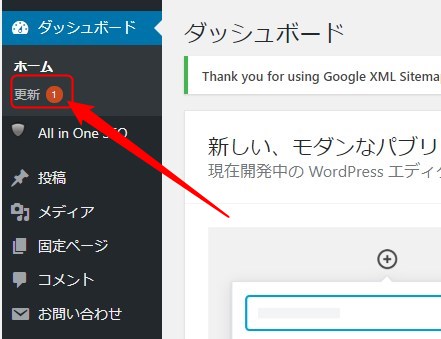こんにちは、在宅ママブロガーのチカです^^
ブログ作りで便利なワードプレスですが、バージョンの関係でたまにトラブルもあります。
「自分は今なんのバージョンを使っているんだろう?」
「最新のバージョンはいくつ?アップデートしたい!」
こんなときにワードプレスのバージョンを確認する方法とバージョンアップのやり方をまとめました^^
ワードプレスのバージョンは最新の方がいい?
「また更新?」とバージョンアップのお知らせやマークがついたときに思ったりしてませんか?
ずっとアップデートをしないと、使っているプラグインの互換性が崩れたりすることがあります。
何年もバージョンアップしていないクライアントのサイトをいじるのは正直怖いものがあります^^;(笑)
「古っ…あ、やっぱりおかしくなった」とか。。
セキュリティ・脆弱性の面でもワードプレスのバージョンは最新にしたほうがいいです。
「めんどくさい」「やり方がわからない」って方は今一度この記事を読んでみてくださいね^^
ワードプレスのバージョンを確認する方法
ワードプレスのバージョンを確認する方法はいくつかありますが、一番簡単な方法を紹介します。
ダッシュボードで確認
ダッシュボードを見ると、概要の部分にあります。今は、4.9.8ですね!
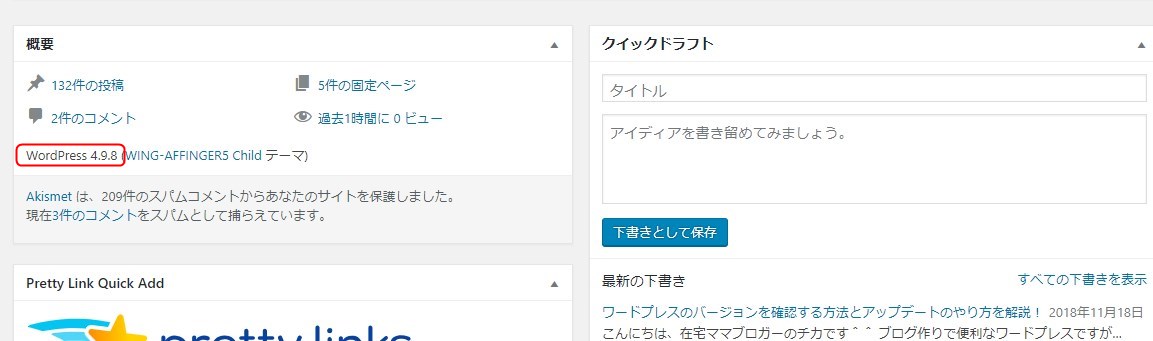
最新のワードプレスにアップデートする方法
最新のワードプレスにアップデートする方法です^^
更新できる場合はこちらにアップデートの情報が載っているので更新しましょう。
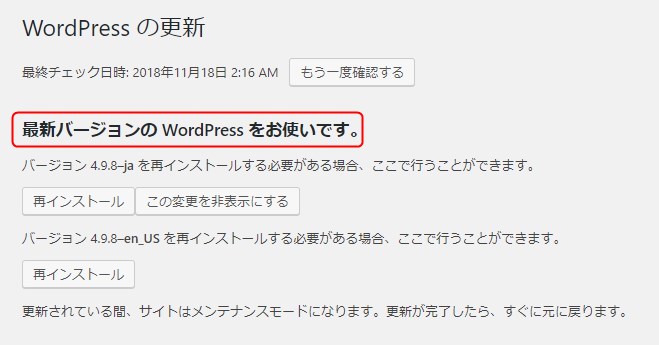
ワードプレスのバージョンを戻す(ダウングレード)方法
ワードプレスのバージョンを最新にしたらサイトが見れなくなった、崩れた、といった
トラブル時に元の状態に戻すためダウングレードすることもあります。
滅多にしないですが、トラブル対応できるように念のため覚えておきましょう^^
前のバージョンをダウンロードしておく
ワードプレスのバージョン一覧から、前のバージョンをダウンロードします。
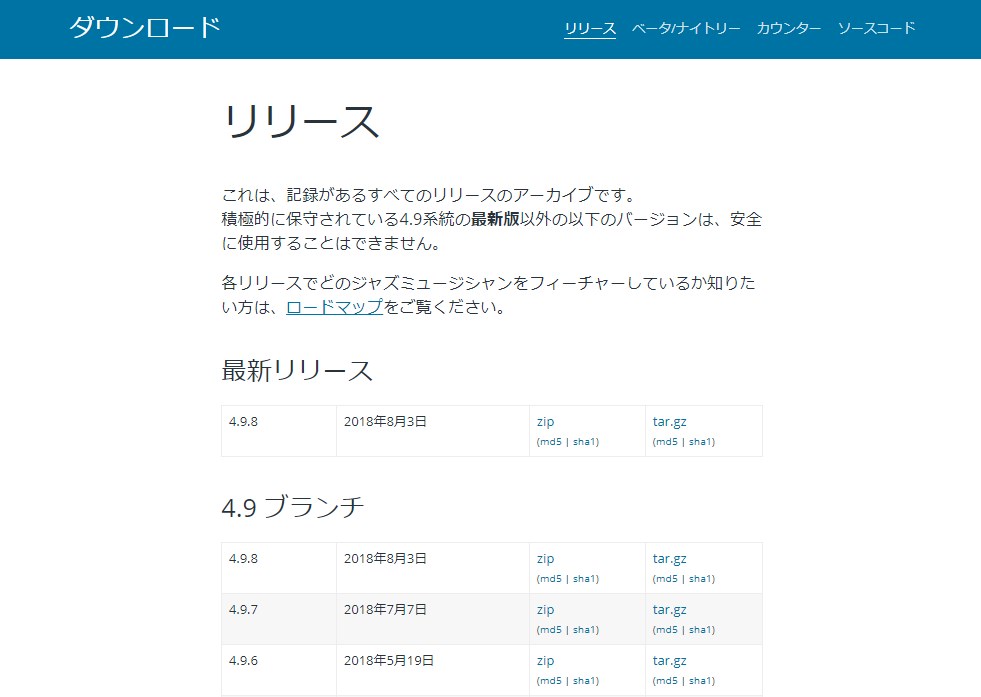
現在のフォルダを削除します
ダウングレードをするために、現在のバージョンになっているワードプレスのフォルダを
削除する必要があります。
※このとき削除してはいけないフォルダもあります!(以下のフォルダ)
- wp-config.php
- .htaccess
- wp-content
FTPソフト上で見ると、このフォルダは消さないように気をつけてくださいね^^
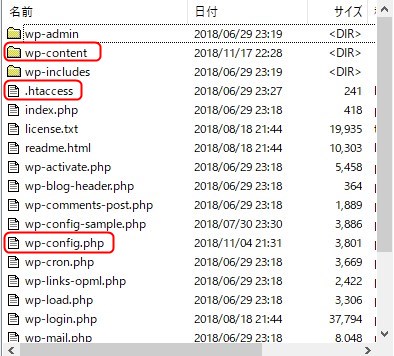
もし不安な方は、前もってすべてバックアップをとっておくといいです^^
※この工程には、FTPソフトが必要です。(ソフトは高速で使えるFileZillaがおススメ) こんにちは!チカです。 ファイル転送速度が速くておススメできるFTPソフトの「FileZilla」について、使い方と設定方法を解説していきたいと思います^^ もちろんわたしも使っています!チカ Fil ...
使い方・設定方法についてはこちらの記事を参考にしてくださいね^^

FileZillaの使い方を伝授!ダウンロードから設定方法まで解説!
前のバージョンのワードプレスをアップロードする
さきほどダウンロードした、前のバージョンのワードプレスをアップロードします。
※以下のファイルはアップロードしないでください。
- wp-config.php
- .htaccess
- wp-content
データベースを更新する
ワードプレスのダッシュボードへ行くと、データベースの更新をするか聞かれます。
更新するでOKなので、そのまま進めます。
以上でダウングレードは完了です^^
まとめ
いかがでしたでしょうか?
FTPソフトをいじったことがないよって方はこの工程は不安かもしれません。
削除してはいけないフォルダを削除しないように気をつけてくださいね^^
もしやり方に不安を感じたりわからなかったらチカに相談してください^^
それでは!