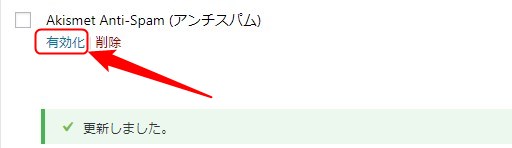こんにちは、在宅ママブロガーのチカです^^
プラグインの更新マークがついたらアップデートをするという習慣が普通ですが
ワードプレスのプラグインのアップデートについての注意点・FTPソフトからのアップデート方法を詳しく解説していきたいと思います^^
ワードプレスのプラグインをアップデートするときの注意点
ワードプレスのプラグインをアップデートするときの注意点があります。
アップデート後、トラブルが起きたらまずはプラグインを疑ってください^^;
アップデートで動作しない・バグが起きることも
アップデートしたら、サイトが真っ白になった!
これまで動いていたプラグインが動作しなくなった、などのトラブルの事例があります。
これまで無料で使っていた機能が有料に変わるなどの変化もありますので、
「なんかおかしい?」と思ったらネットで検索したり注意事項を読むようにしましょう!
長い間アップデートしていないとバグが起きやすい
数年アップデートをしていないとバグが起きる確率が上がります^^;
複数のプラグインをアップデートをする際は、使っていないプラグインは停止したり
バックアップを取る、FTPからのアップデートをするといった対策がおススメです。
ワードプレスのプラグインをアップデートする方法
ワードプレスのプラグインをアップデートする方法は、主に二通りあります。
どちらもメリット・デメリットあるので詳しく解説していきますね^^
FTPソフトでバックアップ、アップデート
トラブルが起きた際にすぐに元に戻せる&なにが原因でトラブルが起きたか判別しやすいのが
FTPソフトからのアップデートです。
この方法はFTPソフトを使います。 こんにちは!チカです。 ファイル転送速度が速くておススメできるFTPソフトの「FileZilla」について、使い方と設定方法を解説していきたいと思います^^ もちろんわたしも使っています!チカ Fil ...
FTPソフトの使い方についてはコチラの記事を参考にしてくださいね^^

FileZillaの使い方を伝授!ダウンロードから設定方法まで解説!
ではやり方を解説しますね^^
アップデートするプラグインをバックアップ
まずアップデートをする前に、プラグインをバックアップしておきます。
プラグインが入っているのは、
「/自サイト.com/public_html/wp-content/plugins」の中にだいたい格納されています。
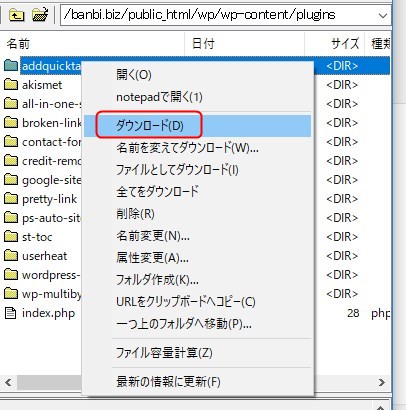
フォルダを選択⇒右クリックでダウンロード⇒バックアップすることができます。
複数のプラグインをバックアップしたい場合は複数選択してダウンロードすることも可能です^^
アップデートするプラグインを停止する
バックアップがとれたら、アップデートをするプラグインをダッシュボードより停止させます。
ダッシュボード⇒「プラグイン」⇒「停止」で停止することができます。
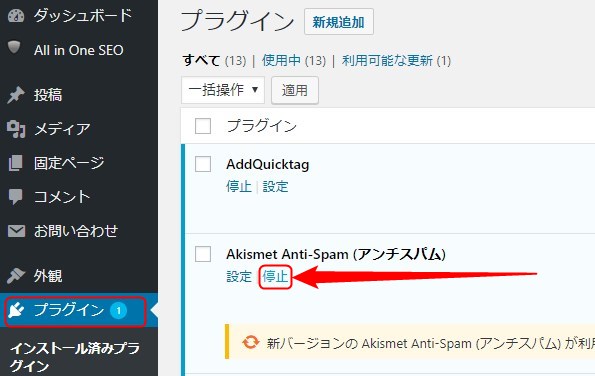
プラグインをアップデートする
プラグインを停止できたら、アップデートします。
アップデートしたプラグインを有効化する
アップデートしたプラグインを有効化させます。
有効化させたら不具合が出ていないか管理画面やサイトで問題なく作動するかチェックしましょう。
問題なければOKです^^
ダッシュボードからアップデート
バックアップを取らずにダッシュボードからアップデートする方法です。
「ダッシュボード⇒プラグイン⇒更新」
たったこれだけ!!!です(笑)
FTPソフトでバックアップを取るか取らないかの違いなんですよね。
簡単にすぐアップデートすることができるので、わたしは基本的にこっちだけです。
ワードプレスを使っている人のほとんどがバックアップせずにアップデートしています。
わたしの場合、数年間アップデートしていないクライアントさんのサイトをいじるときは
バックアップを取るようにしています。
トラブルが起きた際の対処法
サイトが真っ白、動作しない、といったトラブルが起きたときの対処法です。
まずはパニックにならないこと。(これは大事なことです!)
アップデートしたプラグインを一つずつ停止させ、不具合のチェックをし、
トラブルの原因を突き止めます。
バックアップをしていれば、トラブルの原因となったプラグインを以前のものに差し替えることで元の状態に戻すことができます。
まとめ
トラブルが起きてはじめてバックアップの重要性に気づいたりします。
わたしも何度も失敗と後悔を繰り返してきたことか…って感じです^^;(笑)
とはいえ、何年もプラグインを更新しないということはサイト運営していく上であまりないので、アップデートをしたせいで不具合が出ることは滅多にありませんでした。
でも必ずしもトラブルがないと言えないので万が一を考えることも大事です^^
やり方がわからない、不安という方はチカに相談してくださいね^^
それでは!