こんにちは!チカです。
ファイル転送速度が速くておススメできるFTPソフトの「FileZilla」について、
使い方と設定方法を解説していきたいと思います^^

FileZillaのDLから設定方法を動画で解説!
FileZillaのDLから設定方法を動画で解説しました!
FTPソフトとは?
FTPソフトは、WEBサイトを公開するために、 こんにちは!チカです。 サイトを運営するときに使うツール、FTPソフトの解説です。 ワードプレスを自動インストールしたりすると、あまり使う機会がないかもしれませんが、サイト運営をするならFTPソフトの ...
レンタルサーバーにファイルを転送するためのツールです。
FTPによって、ファイルの転送速度や使い勝手が微妙に違ったりします^^
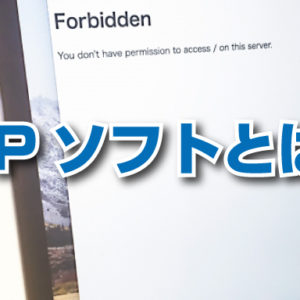
FTPソフトとは?無料で使えるおススメソフトを解説!
わたしは今回紹介する「FileZilla」と、「FFFTP」の二つを使い分けています^^
-

FFFTPソフトの設定の仕方と使い方を解説!
こんにちは!チカです。 FTPソフトの定番ツールとして知られる、「FFFTP」の使い方と設定方法についてわかりやすく解説していきたいと思います^^ わたしも使っているよ!チカ FFFTPのDLから設定 ...
FileZillaの設定の仕方と使い方
「FileZilla」の設定と使い方について解説していきます^^
ダウンロード
まずは「FileZilla」ソフトを公式サイトからダウンロードします。(画像は日本語に訳したもの)
参考FileZilla公式ダウンロードサイト
画面赤枠左側を選択します。
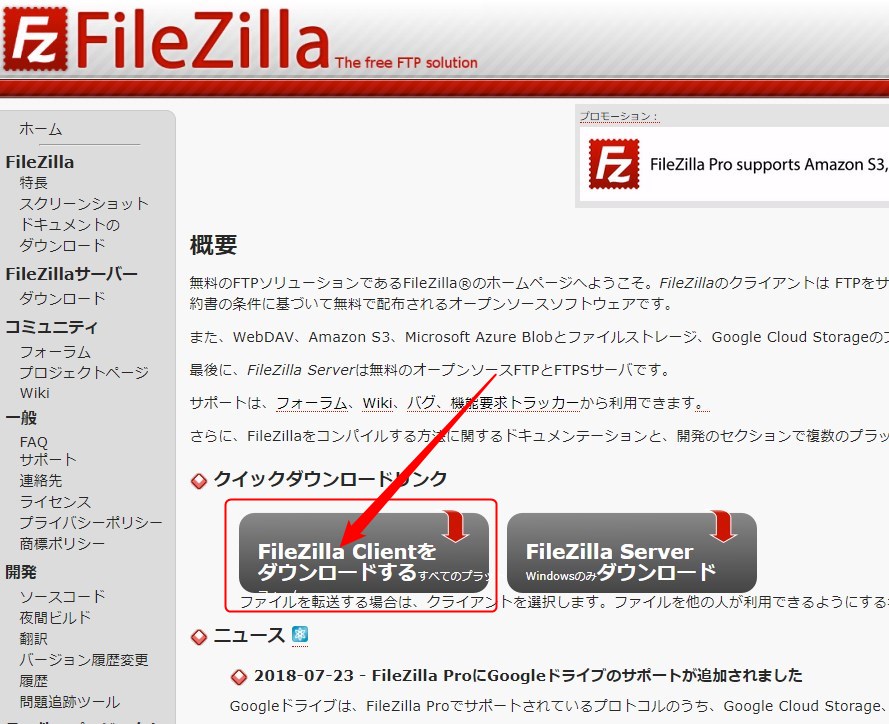
FileZilla Client for Windows(64ビット)をダウンロードします。(Windowsの例で解説します)
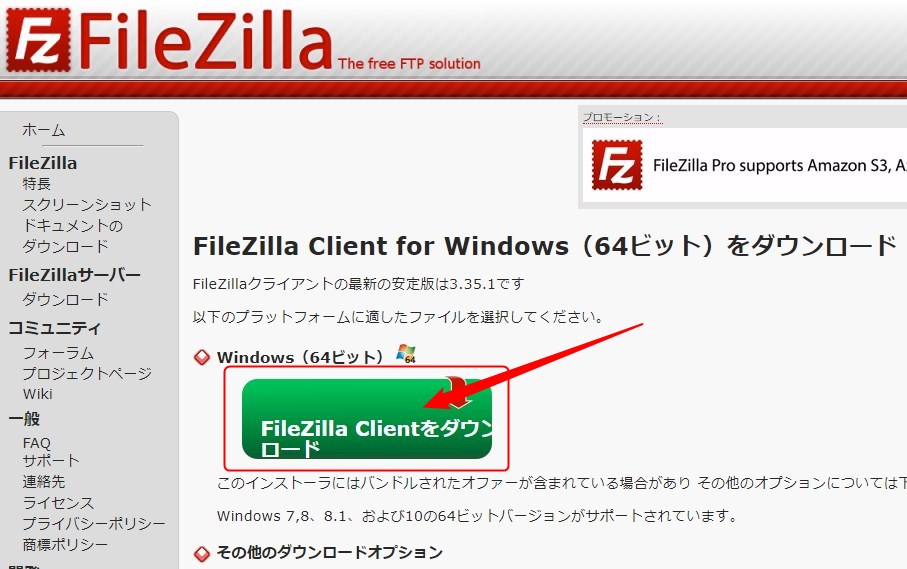
Pro版ではなく、画面赤枠のほうでダウンロードしましょう。無料版で十分です^^

FileZillaのダウンロードが始まります。基本的にデフォルト設定で大丈夫です^^
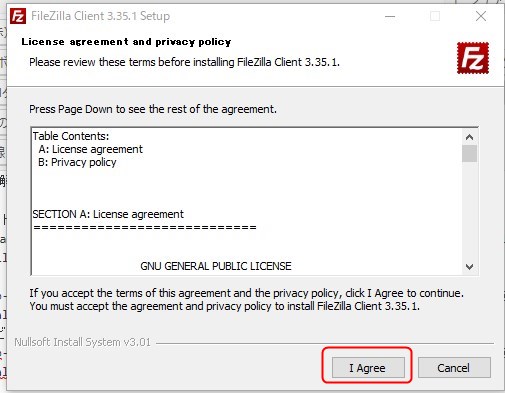
ダウンロードが進んでいくと「Finish」が表示されます。これでダウンロードができました。
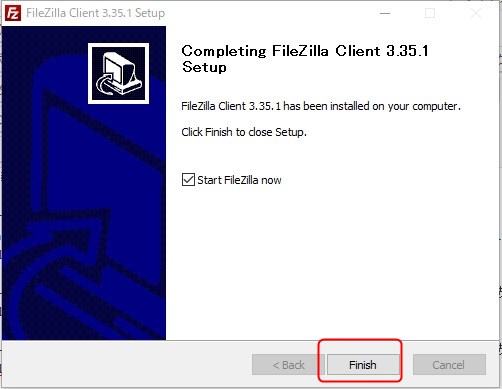
これがFileZillaの初期画面です。左下の青枠がローカルで、右下の赤枠がサーバーです。

次はホストの設定(FileZillaとサーバーを紐づける)を行っていきます。
ホストの設定
「ファイル」⇒「サイトマネージャー」を選択します。
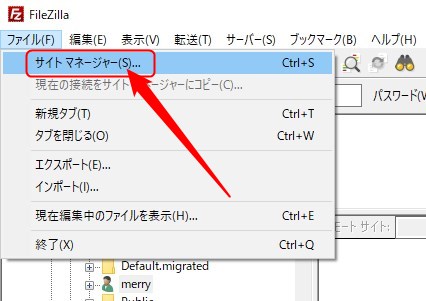
「新規サイト」として新しく設定できるようになっています。(名前は任意で変えられます)
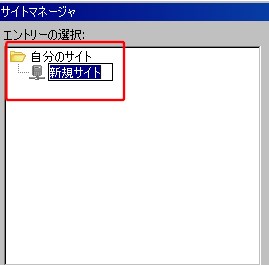
サーバーとの紐づけは①~④の部分を入力すると設定ができます。Xserverを契約したときに送られてきた、「サーバアカウント設定完了のお知らせ」のメールと照らし合わせてみるとわかりやすいです^^入力が完了したら、「接続」をクリックします。
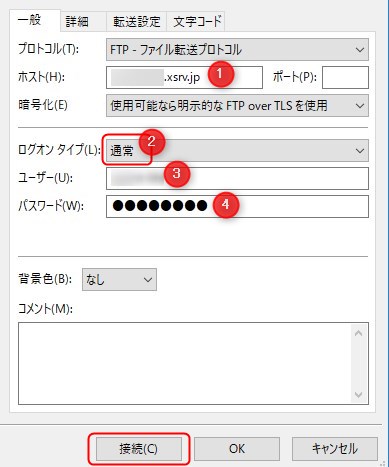
- ホスト名
- ログオンタイプ(通常に設定)
- ユーザー
- パスワード
↓Xserverを契約したときに送られてきた、「サーバアカウント設定完了のお知らせ」のメール↓
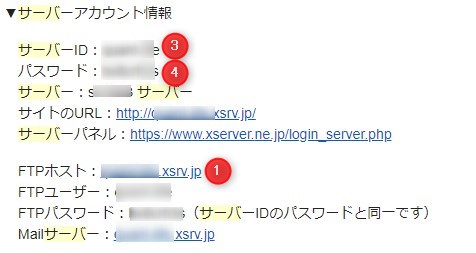
「接続」をクリックすると、サーバー上のファイルがずらっと表示されます。これでサーバーとの紐づけは完了です^^
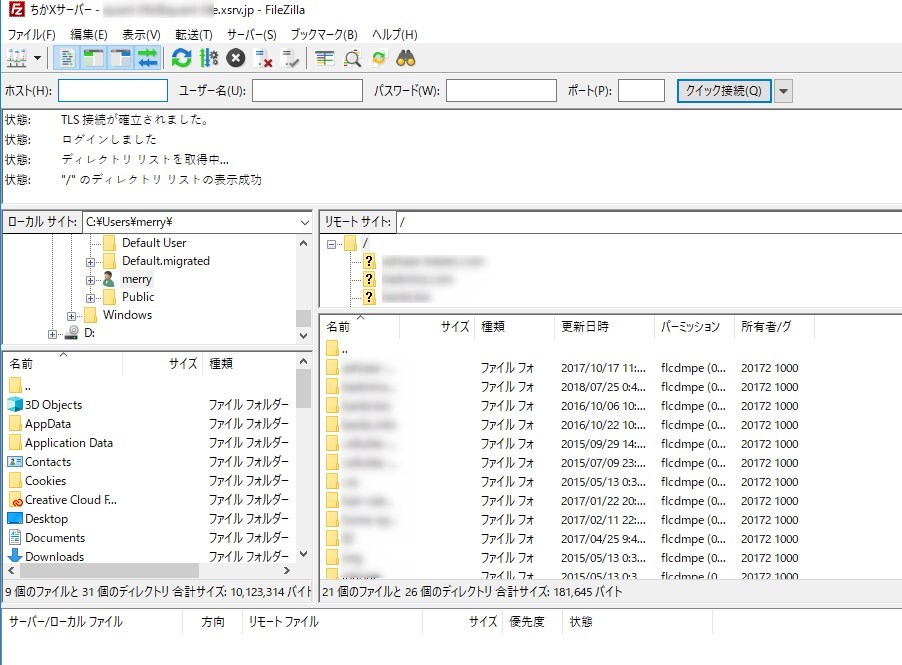
FileZillaのアップロードの仕方
FileZillaのアップロードの仕方を解説します。
アップロードしたいファイルを選択して、右クリックで「アップロード」をクリックします。
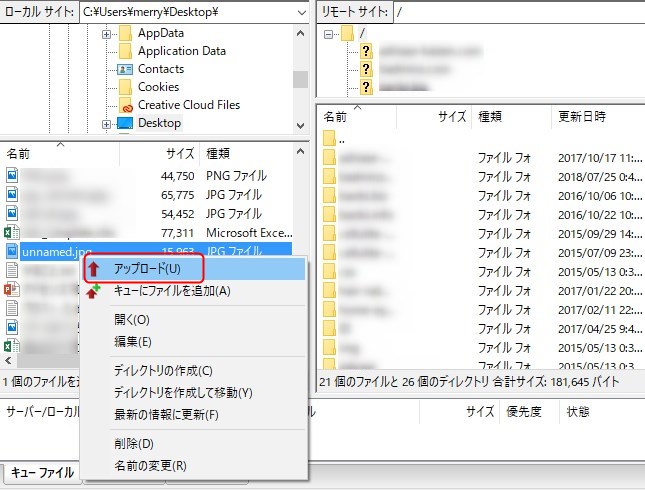
アップロードしたいファイルを選択して、ドラッグアンドドロップでもアップロードできます。

デスクトップにあるファイルやWindow外などにあるファイルもドラッグアンドドロップで
アップロードできます。
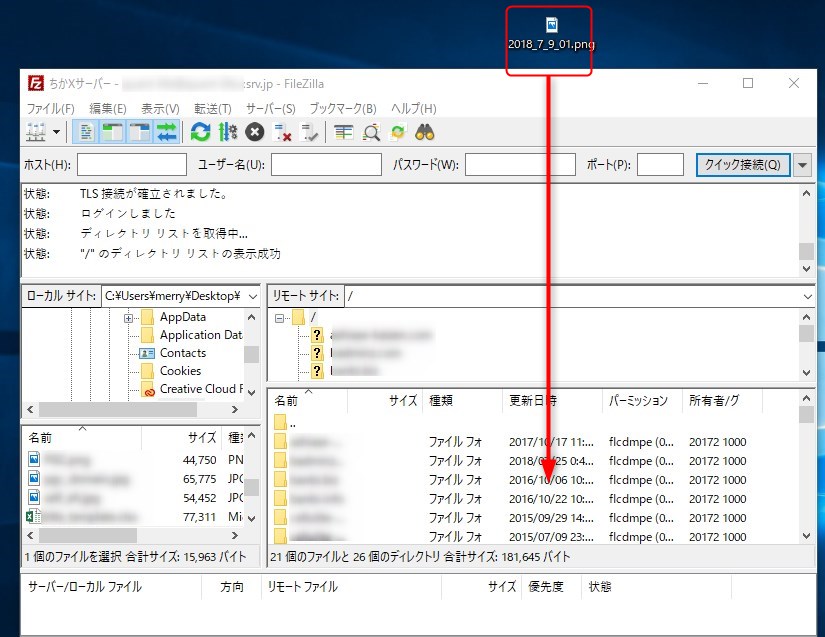
FileZillaのツールは高速で転送できるところが魅力です^^
容量の多いファイルの転送や、ワードプレスのインストール時やバックアップなどの際にFileZillaが役に立ちますよ^^


