サイトが真っ白!!
WEB製作をしていて、なにより怖かったのがこの現象です。(笑)
バックアップとってあったっけ…?(心の声)
取ってないよ…やばい…(心の声)
そうです、バックアップとってないとやばいんです!
わからないからいいや、めんどくさいからいいや、
っておろそかにしていると、いざトラブルが起きたときに
対処できず、大変なことになりかねます。
ワードプレスでバックアップできるプラグインを動画で解説!
ワードプレスでバックアップできるプラグインを動画で解説しました!
バックアップの重要性
サイトのバックアップは、「保険」と言われるほど
重要性が高いです。
パソコンの故障、人的ミス、
コンピューターウイルス、災害などによるデータの破損…
思わぬ事故でデータが吹っ飛ぶ可能性が考えられます。
できることは、まずバックアップ!
「あのときやっておけばよかった」と後悔する前に、ぜひ行いましょう!
ワードプレスでバックアップを取る方法
ワードプレスでバックアップを取る方法は
いくつかあります。
- FTPソフトから取得する
- プラグインで取得する
ワードプレスをごっそりカスタマイズしたいんだ!という方は
FTPソフトを使ってバックアップを取ったほうがいいです。
テーマそのものをいじってサイトが真っ白…となれば
ダッシュボードすら入れなくなってしまうので^^;
テーマをいじったりそこまでカスタマイズしないよ!って方は
プラグインでバックアップを取っていれば大丈夫です^^
バックアップの保存方法
みなさんはバックアップを取得したら
どうやって保存していますか?
保存していたはずなのにない!
とデータがほしいときにないと
焦りますよね。
パソコン上だけに保存している方も
いますが、パソコンが壊れてしまったら
データごと消えてしまう恐れがあります。
おススメな保存方法は、
パソコン上と、クラウドで保存するのが
1番安心できます。
わたしはグーグルドライブに保存しています。
月250円で100ギガまで使えるので便利です。
バックアップはプラグインが簡単
初心者でも簡単にバックアップをとれるのが
プラグインです。
面倒な手間や難しい手法もないので、
初心者にはおススメな方法です。
今回はーのプラグインで
バックアップを取る方法を紹介していきます。
BackWPupをインストールして設定する
BackWPupのプラグインをインストールして 有効化します。
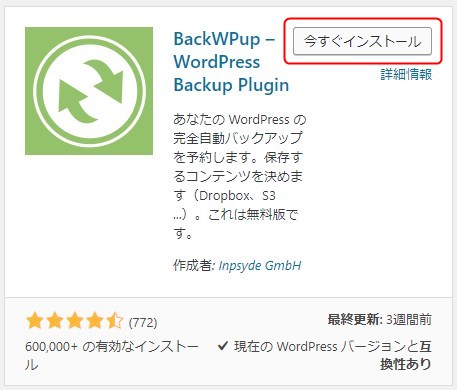
ダッシュボードから、「BackWPup」⇒「新規ジョブ」を選択します。

ジョブの名前はわかりやすい名前でOKで、「このジョブは…」の項目はデフォルトにしておきましょう。
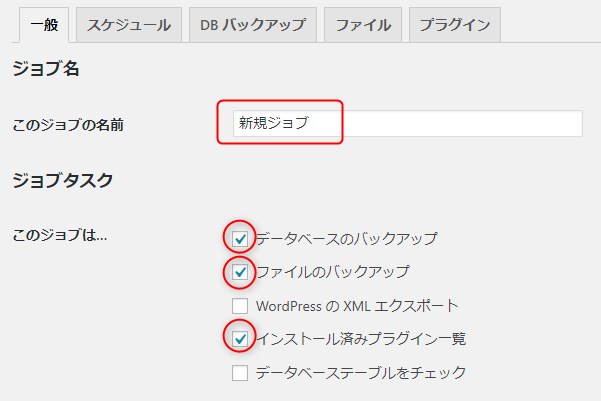
アーカイブ形式は、WindowsのPCを使用している場合は「Zip」、 MacPCを使用している場合は、「Tar BZip2」を選択しましょう。
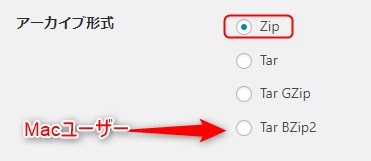
バックアップしたデータはどこに保存するか?は、「フォルダーへバックアップ」を選択しましょう。
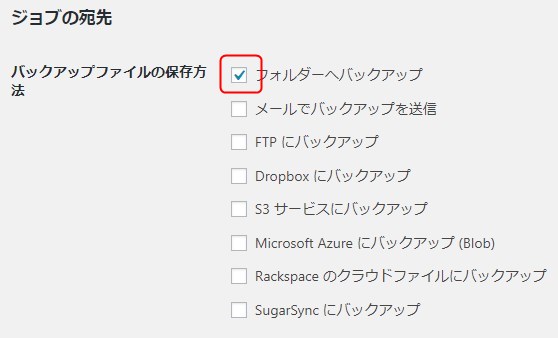
こうすると、「uploads」の中に保存されるようになります。

「変更を保存」をしておきましょう。
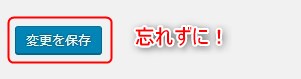
BackWPupのバックアップのスケジュール設定
BackWPupのインストールと設定ができたら、どのくらいの頻度で
バックアップを取るのかスケジュール設定もしておきましょう。
BackWPupのジョブから、スケジュールの選択します。
ジョブの開始方法はデフォルトが手動になっているので、「WordPressのcron」にチェックを入れます。
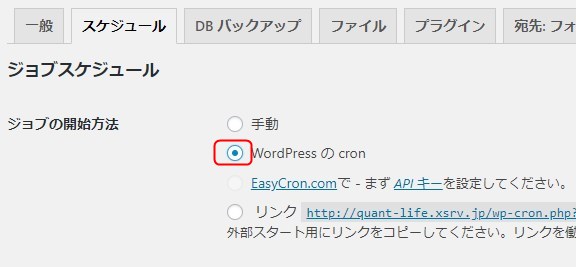
バックアップを取得する間隔は、「毎月・毎週・毎日」と選ぶことが出来ます。
毎日でいいじゃん!と思われるかもしれませんが、
容量の問題でサーバーに負荷をかけてしまいますので、更新頻度に合わせて
バックアップを取るといいかもしれません^^
- 毎週⇒週3,4記事更新している
- 毎月⇒週1回ほど記事の更新
毎週の場合は、スケジューラ―の種類は「基本」にチェック、タイプは「毎週」にチェックを入れます。最後に「変更を保存」しておきましょう^^
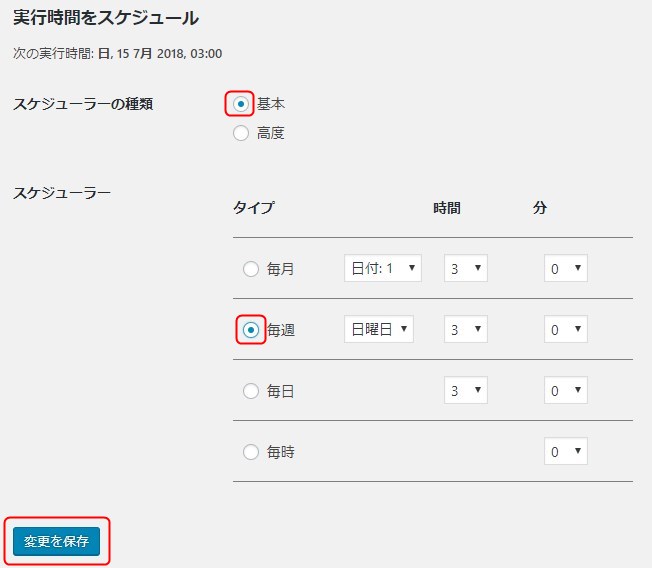
BackWPupでデータベースをバックアップする
BackWPupでデータベースをバックアップすることもできますので、一緒に設定しておきましょう!
ジョブから、DBバックアップを選択します。
バックアップするテーブルはそのまま(全てにチェックが入っている状態)で、ファイルの圧縮の部分のみ「GZip」に変更しておきましょう。できたら「変更を保存」をクリックします。
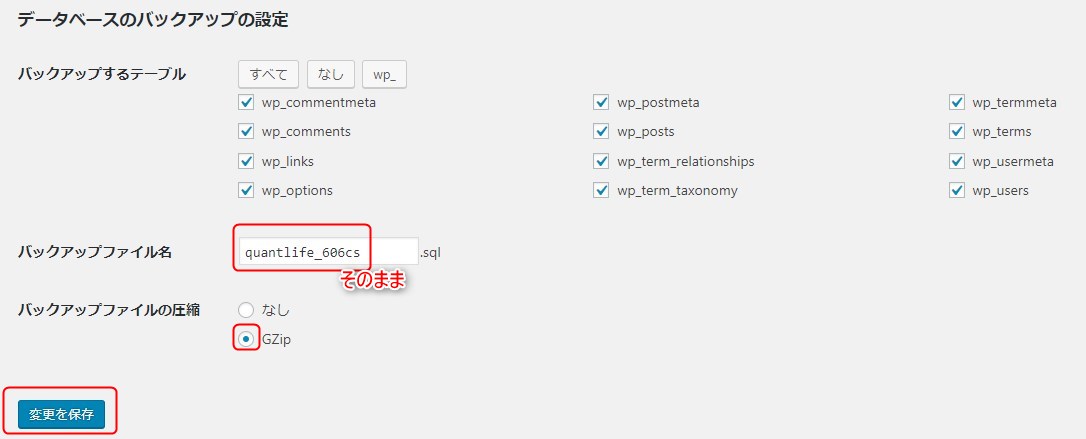
BackWPupでファイルの設定
BackWPupのジョブから、バックアップするファイルの設定もしておきましょう。
ジョブから、「ファイル」を選択します。
バックアップするファイルは基本的にデフォルト設定でOKですが、使っていないテーマは除外しておきます。(重くなってしまうので)
※チェックを入れると除外できます。
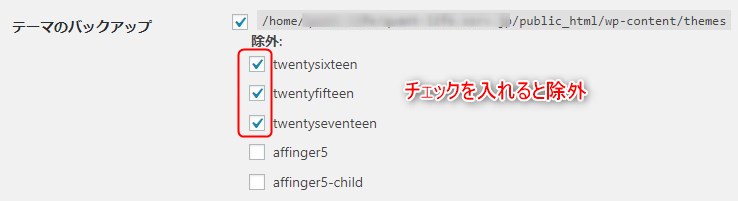
最後に、「変更を保存」を忘れずに^^
これでBackWPupプラグインの設定は完了です!
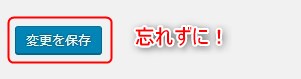
まとめ
いかがでしたか?
万が一のトラブルに備えてバックアップは大切です。
突然サイトが真っ白に…
乗っ取られてしまった…
などなど予期せぬことに
対応するためにもバックアップは必然です!
サイト管理をするために
バックアップは積極的にとっておきましょうね!

