こんにちは、チカです^^
わたしが一番愛用しているスクリーンキャプチャの無料ソフト、Screenpresso(スクリーンプレッソ)について今回紹介します。
ささっと撮れて、ささっと画像の編集もできて作業効率が上がるツールです^^
Screenpresso(スクリーンプレッソ)の使い方とダウンロードの方法を
解説していきたいと思います^^
スクリーンプレッソとは?
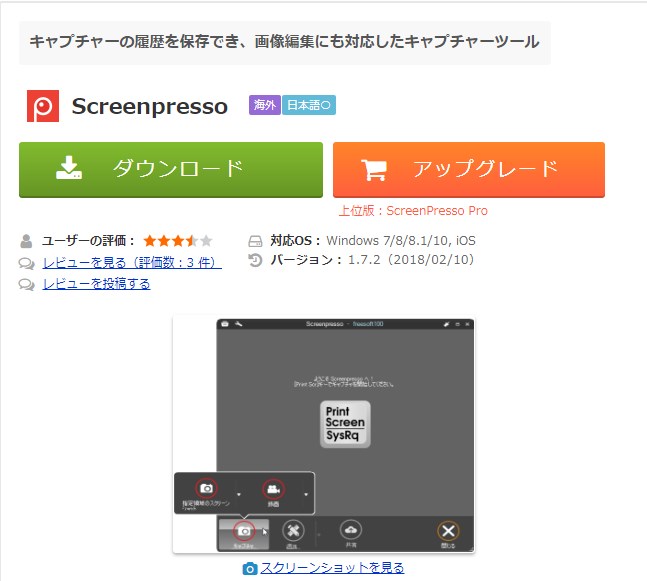
Screenpresso(スクリーンプレッソ)は、とにかく多機能!
そんでもって、操作方法も簡単で画像の編集がこれ一つで完結できる優秀ツールです。
有料版と無料版ありますが、無料版で十分役立ちます^^
参考Screenpresso(スクリーンプレッソ)公式ダウンロード
スクリーンプレッソでできることと特徴
- 指定範囲のスクリーンキャプチャが撮れる
- 全画面のスクリーンキャプチャが撮れる
- 動画を撮れる
- 多機能な画像の編集
多機能な画像の編集は、矢印を描く・四角形を描く・円や楕円を描く・文字を書く・吹き出しを描く・番号付きリストを描く・マーカー・ポリゴン・フリーハンド・ぼかし・他の画像を埋め込む・ルーペ・波括弧などを装飾で使うことができます。
また、トリミング・画像の縮小・サイズの変更・枠線追加・キャンバスサイズを変更などもできます。
無料版では、動画の一番最後に広告が自動で掲載されます。
スクリーンプレッソをダウンロードする
Screenpresso(スクリーンプレッソ)のダウンロード方法です。
まずはダウンロードページにアクセスします。
参考Screenpresso(スクリーンプレッソ)公式ダウンロード
ダウンロードをクリックしてダウンロードします。
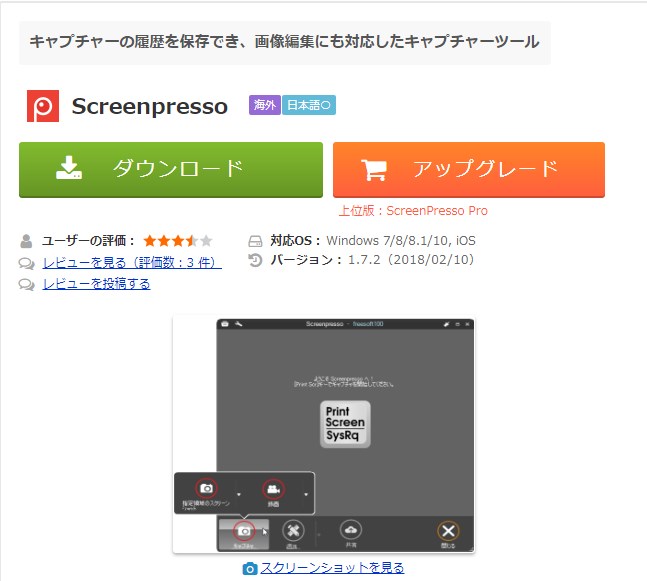
ダウンロード手順はこんな流れです。
- 言語の選択(日本を選択)
- 使用許諾契約書への同意
- インストールをクリック
以上でScreenpresso(スクリーンプレッソ)はダウンロードできています。
タスクトレイの中には、Screenpresso(スクリーンプレッソ)のアイコンが追加されていて、いつでも使える準備OKな状態です。
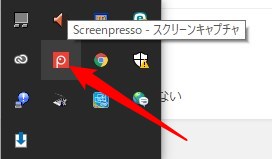
※起動しないときは、タスクトレイから「終了」をクリックしてScreenpresso(スクリーンプレッソ)を再起動すれば直るときがあります。(これでだいたい直ります)
スクリーンプレッソの使い方
Screenpresso(スクリーンプレッソ)を起動させるには、以下の方法があります。
- ショートカットボタンは、「Windows」+「PrintScreen」
- タスクトレイのScreenpressoのアイコンをクリックする
- 「PrintScreen」をクリック
- 画面上部に待機しているメニューバーより起動
Screenpresso(スクリーンプレッソ)を起動すると、このようなワークスペースが表示されます。
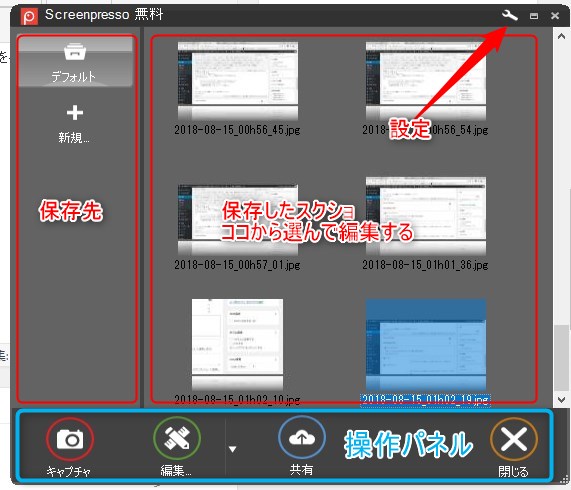
画像を編集するときの画面はこんな感じです。

保存や別名保存は画像赤枠部分からできます。

まとめ
Screenpresso(スクリーンプレッソ)は簡単便利なキャプチャソフトです。
直感的に操作もしやすく、多機能でクオリティの高いキャプチャです。
ぜひ試してみてくださいね^^

