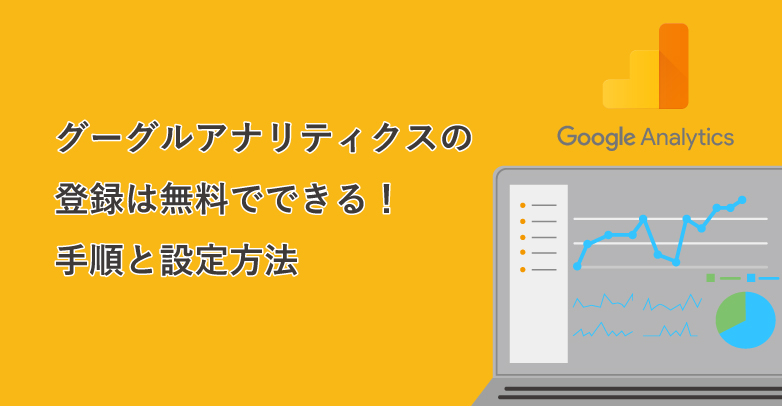「今日は何人お客さんが来たかな?」
お店だとその日に何人の来客があったかわかりますが、ブログやサイトだと実際に見えないので来客(サイト訪問者)が全くわからないですよね。
いつ、どこで、誰が、どんなページに訪問したのか?
これがわかるのがアクセス解析ツールです。
ブログやサイトの改善・成長のためにも絶対必須なんです!!( `ー´)ノ
サイトを作ったら、必ず導入しましょうね!
今回は無料で使えるおススメのアクセス解析で知られる、
グーグルアナリティクスの登録の仕方や設定方法を紹介したいと思います!(/・ω・)/
グーグルアナリティクスの登録・設定方法を動画で解説!
グーグルアナリティクスの登録・設定方法を動画で解説しました!
無料で使えるグーグルアナリティクスとは?
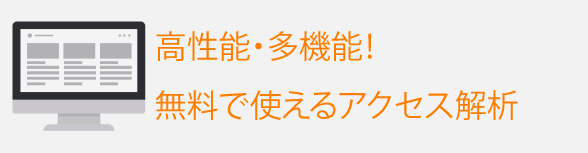
グーグルが提供している無料で使えるアクセス解析ツールです。
無料で使えるため、基本的にサポートや問い合わせ窓口はないので、自分で調査して解析する必要があります。
そのためには、導入の仕方や設定方法、アクセス解析の見方など少しずつ勉強していきましょう!
※ちなみに有料版もあります。(お値段驚きの月額130万円からっていう…)
た、、高いですよね(笑)
あっもちろん無料版を使っていきますのでご安心を!(笑)
一般企業も無料版を使っていることが多いですし、私たちアフィリエイターは無料版で十分アクセス解析ができるので!
グーグルアナリティクスを導入するタイミング


アフィリエイトサイトの場合は、サイトを立ち上げた段階で導入して大丈夫!
私は、サイトを立ち上げてタイトルなどを設定したら導入しています。
グーグルアナリティクスの登録する手順
グーグルアナリティクスの登録は簡単なので、ご安心を!
この3ステップでできます!
※クリックすると手順へ移動します。
【アカウントの作成】
まずはグーグルアナリティクスのアカウントを作成します。
公式HPにアクセスし、グーグルアカウントでログインしましょう!
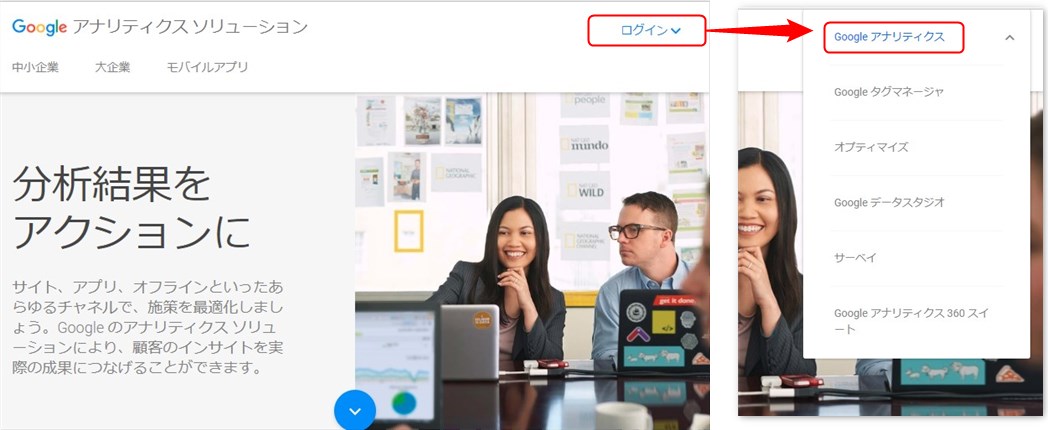
ログイン画面が表示されます。
自分のアカウント情報を入力し、「次へ」進みます。
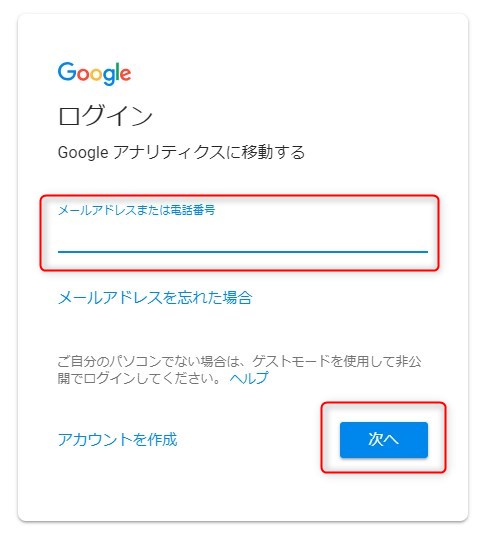
【グーグルアナリティクスへの申し込み・項目の入力】
ログインしたら、「お申し込み」をクリックします。
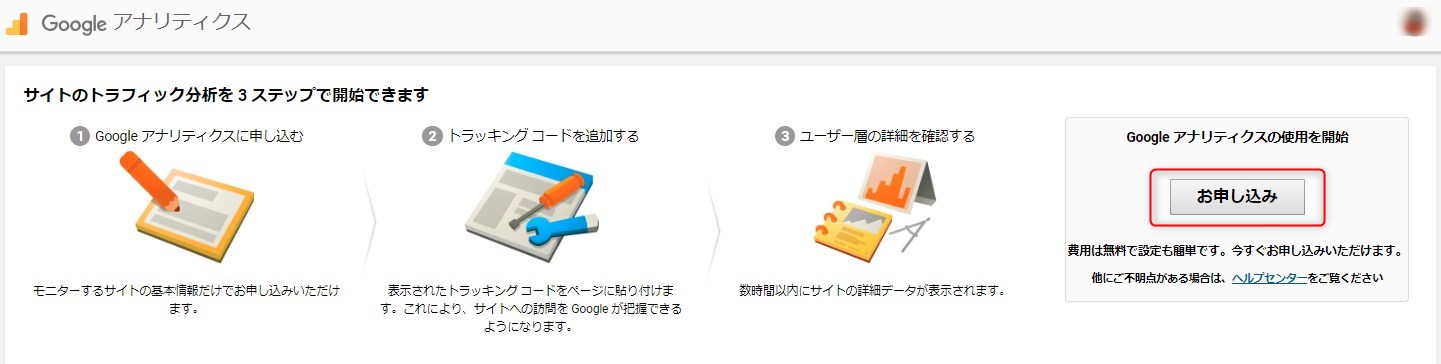
アカウントの入力画面で情報を入力していきます。
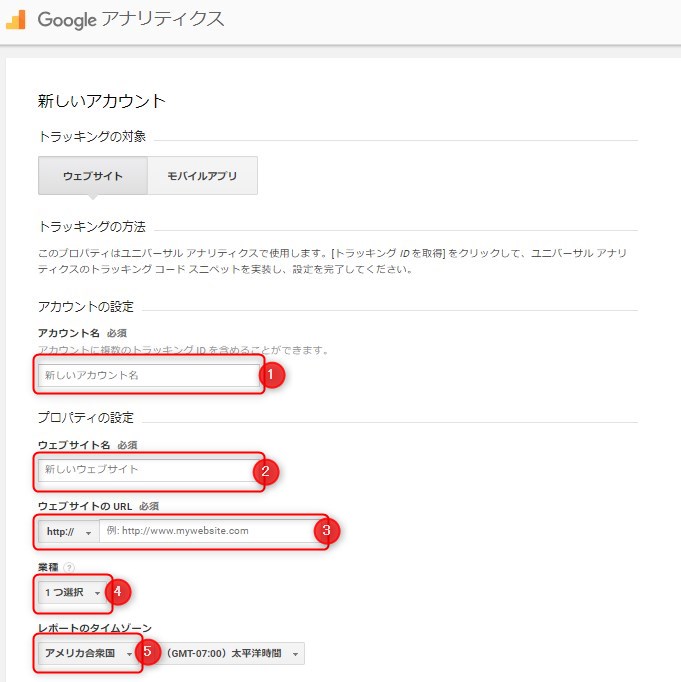
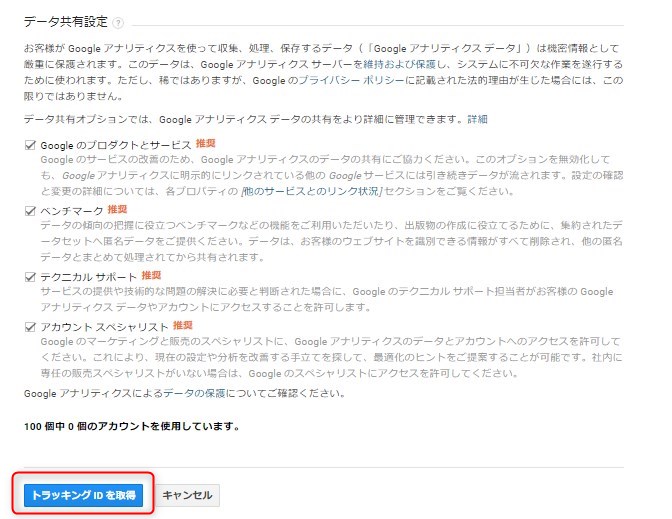
- わかりやすいアカウント名でOK!後から変更可能です。
- グーグルアナリティクスを導入したいサイト名を入力します。
- グーグルアナリティクスを導入するサイトのURLを入力します。
- サイトの内容に合う業種を選択します。
- 日本を選択でOK!
データ共有設定はデフォルトのままでOKです!
入力出来たら、「トラッキングIDを取得」をクリックして次に進みます。
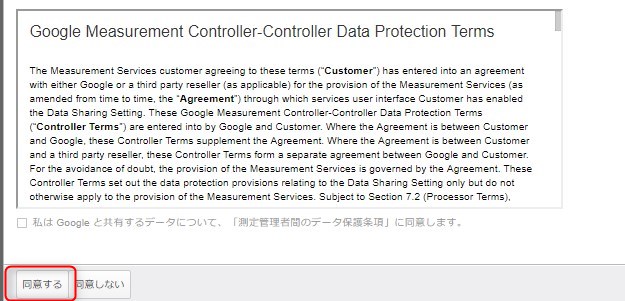
利用規約が表示されます。
ページの下部の「同意する」をクリックして次に進みます。
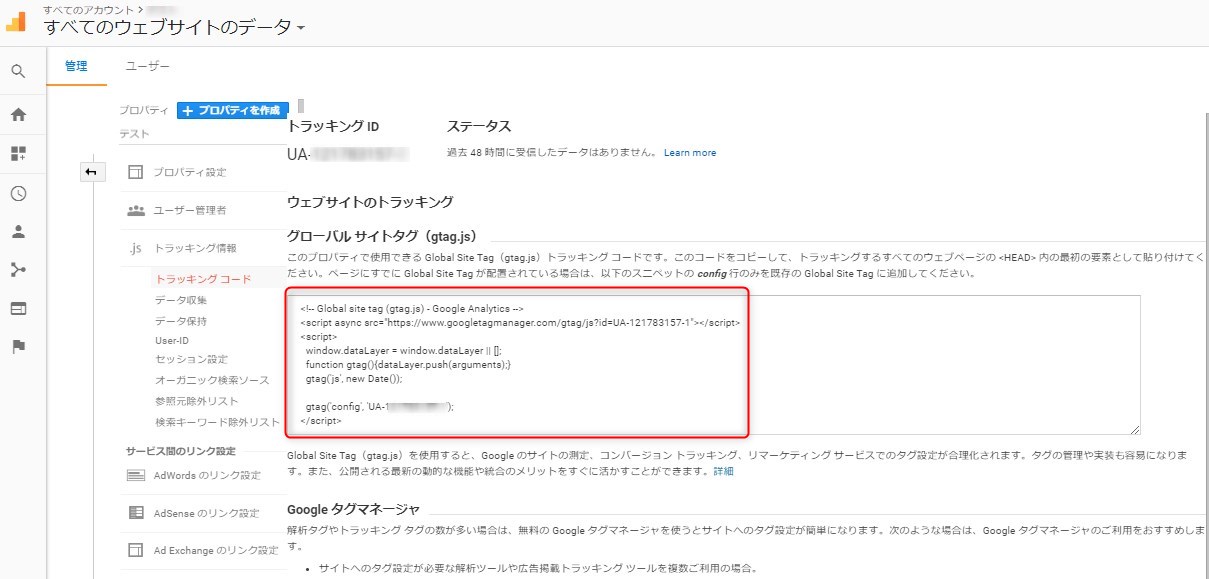
【トラッキングコードの設定】
利用規約で同意すると、トラッキングコードの画面に移ります。
(画像赤枠がトラッキングコードといいます)
このコードをサイト内に貼り付けることで、
アナリティクスのアクセス解析データがとれるようになります。
グーグルアナリティクスのをサイト内に貼り付ける方法
上記のトラッキングコードをサイト内に貼り付けていきます。
まずは、コピーします。

導入したいサイトの「外観」のなかの「テーマの編集」をクリックします。
※WordPressの例
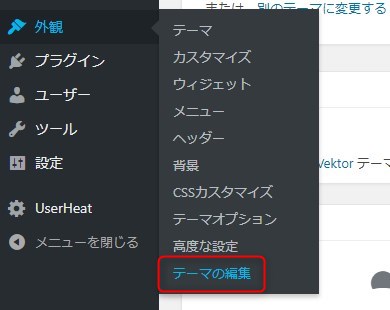
テーマの編集を開くと、ずらっと英語がでてきます。
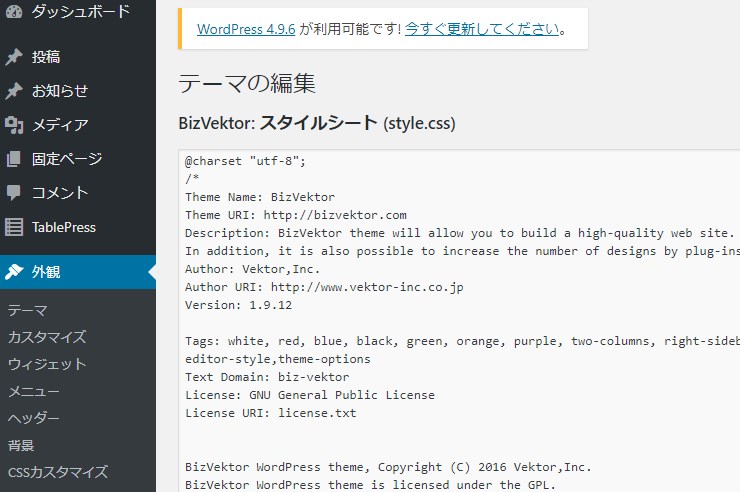
自分が使っているテーマを選択します。
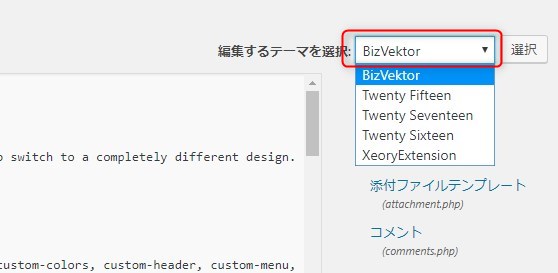
テーマヘッダーの「header.php」を選択します。
※テーマによって多少の表記の違いがあります。
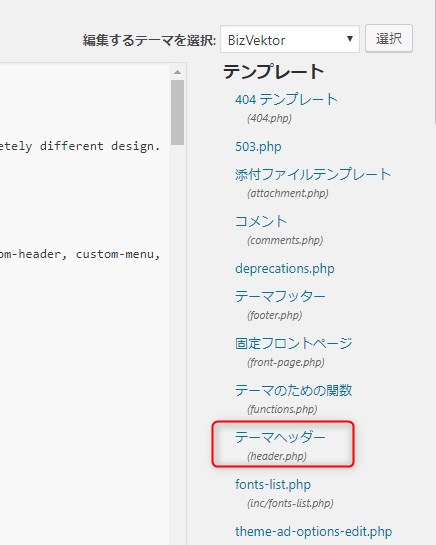
「header.php」を開きます。
トラッキングコードを下記画像の赤矢印までの間に埋め込みます。
私はだいたい前に青い矢印あたりにコードを入れるようにしています。
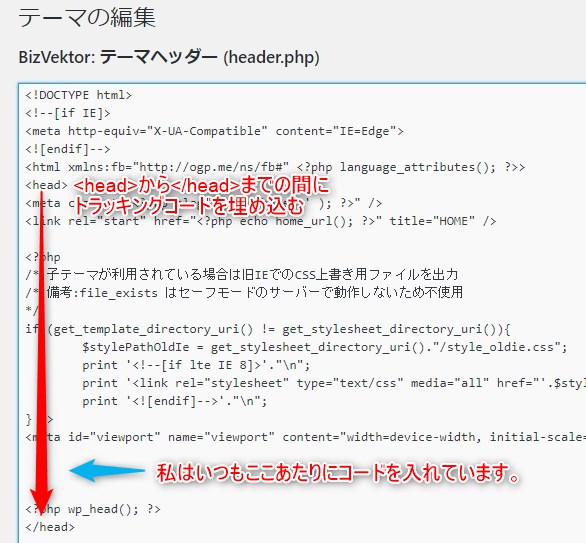
さきほどコピーした、トラッキングコードを埋め込みました。(画像赤枠)
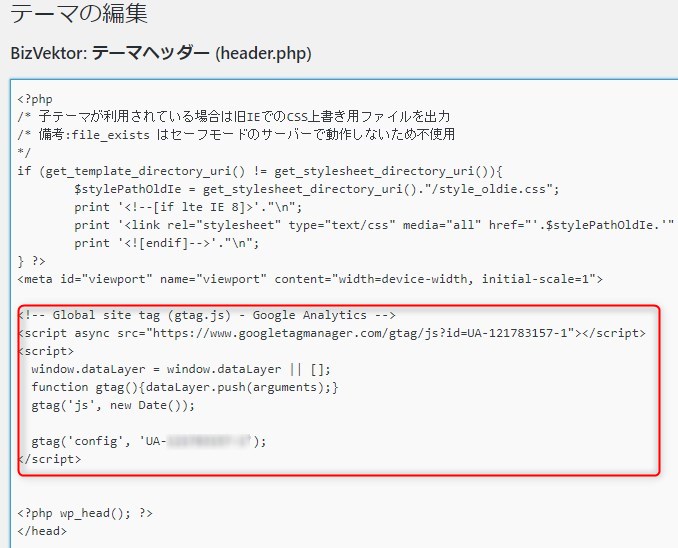
トラッキングコードを埋め込んだら、下部にある「ファイルを更新」で完了です。
おつかれさまでした(*'ω'*)
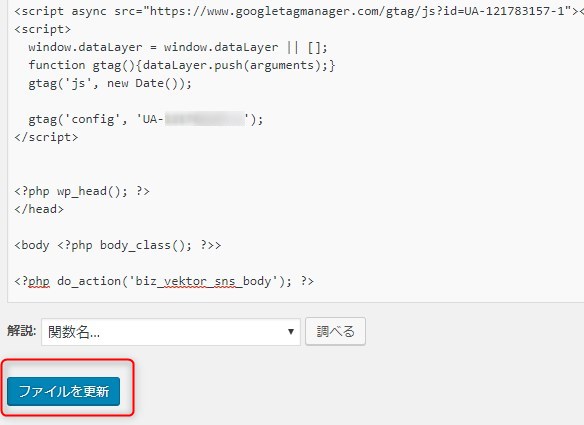
グーグルアナリティクスの設定方法
グーグルアナリティクスを導入してから、
データが処理されるまで24時間~48時間ほどかかります。
導入して次の日くらいに確認してみましょう!
次に、さらに詳しい解析ができる設定を行います。
グーグルアナリティクスを導入して、「ホーム」に戻るとこんな画面になります。
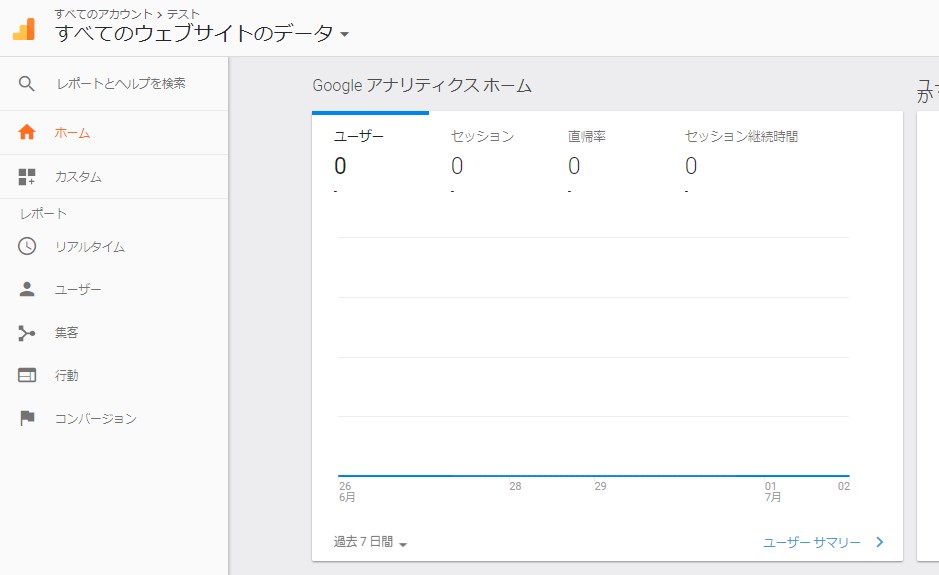
「ユーザー」⇒「ユーザー属性」⇒「概要」をクリックします。

「有効化」をクリックしておきましょう。
※サイト訪問者の年齢層や男女の割合などを解析することができます。
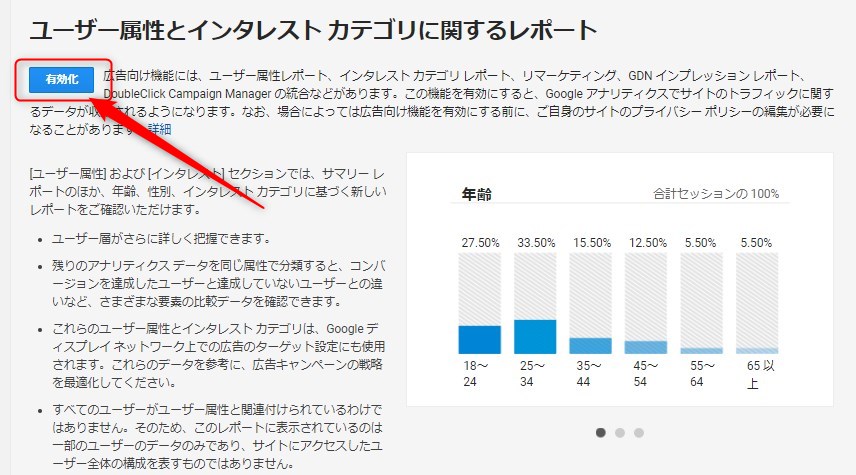
グーグルアナリティクスのトラッキングコードを確認したい
トラッキングコードの確認はいつでもすることができます。
「ホーム」より、ページ下部にある「管理」をクリックします。
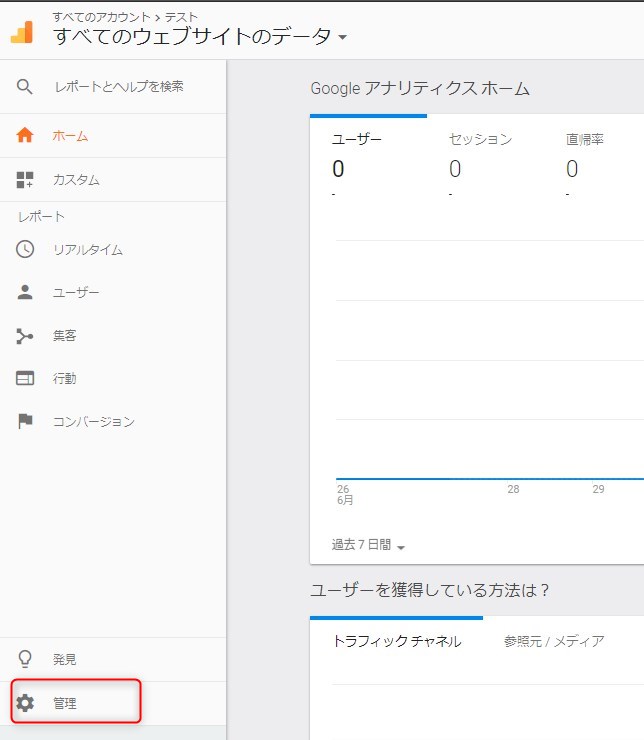
「トラッキング情報」⇒「トラッキングコード」をクリックします。
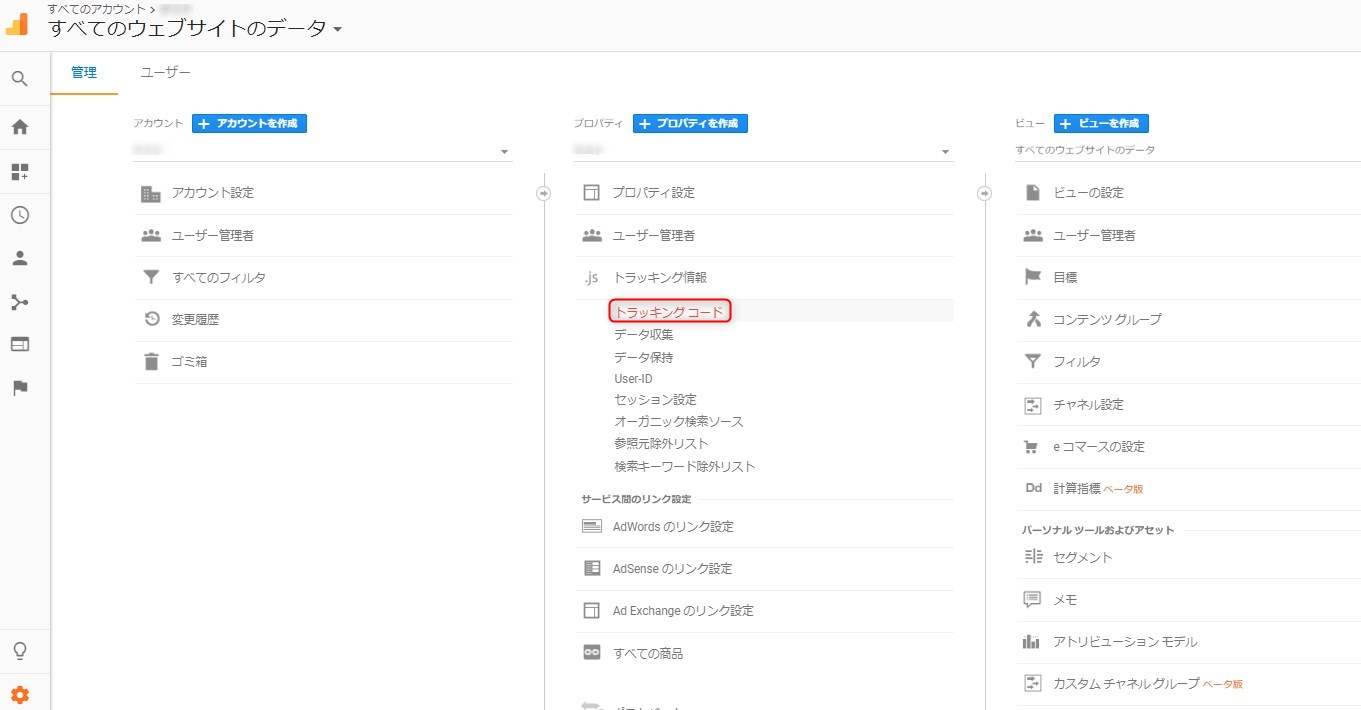
トラッキングコードが表示されます。
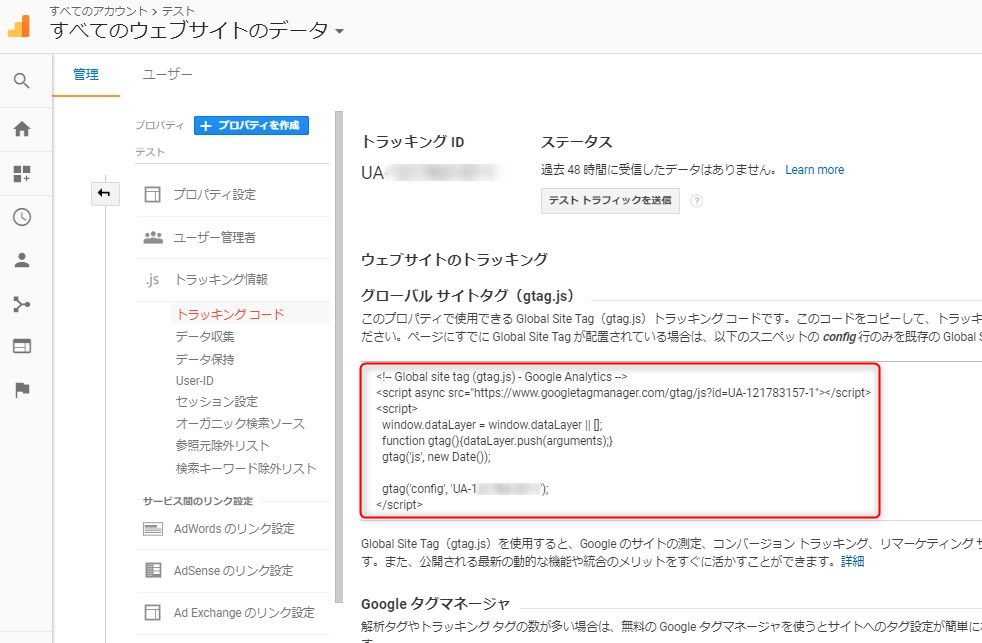
グーグルアナリティクスを導入する注意点
今回は、プラグインなどを使わないパターンの導入方法を紹介しました!
phpやタグに見慣れていないと、「ちょっと難しそう…」と思うかもしれません。
WordPressの場合は上記のようにphpに埋め込まなくても、プラグインで登録できる便利なものもありますので活用してみてくださいね!
グーグルアナリティクスを導入する際の注意点があります。
- 重複はNG(複数のトラッキングコードを入れるなど)
- phpをいじる際に他のタグを消したりしないこと
先ほど紹介した、「テーマの編集」はphpを直にいじることになります。
他のタグを誤って消してしまったり、
全角の余白が入ったりするとエラーを起こし、場合によっては画面が真っ白になることも(笑)
ですので、phpをいじる際はメモ帳などで事前にバックアップをとっておくと安全です(*´ω`)
初心者お役立ち
phpなどのテーマを編集するって、結構ドキドキしちゃいますよね。(笑)
テーマを編集しなくても、プラグインに設定するだけでアクセス解析ができるものもあります。
ぜひ参考にしてみてくださいね^^ サイトのアクセス解析といえば、 グーグルアナリティクス! 無料で高性能なグーグルアナリティクスに 登録・設定しておけば、 「アクセス解析してます!」 と自信を持てます。 アクセス解析を知らない人からは ...

グーグルアナリティクスの設定方法!プラグインで簡単登録してみよう
初心者が見るべきアナリティクスの使い方も解説しています^^ こんにちは!チカです。 高性能で無料で使えるアクセス解析は グーグルアナリティクスをお勧めします^^ 今回は初心者がアクセス解析をするときに グーグルアナリティクスの見るべきページを紹介します! 現W ...
導入したけど、どうやって使うの?どのページを見ればいいの?はここで解決!

グーグルアナリティクスの使い方!初心者が見るべきページを解説!