こんにちは!チカです。
高性能で無料で使えるアクセス解析は
グーグルアナリティクスをお勧めします^^
今回は初心者がアクセス解析をするときに
グーグルアナリティクスの見るべきページを紹介します!
現WEB担当者のチカがここさえ見ておけばひとまずOK!
という部分をお教えします^^
グーグルアナリティクスとは
サイトを育てるために、アクセス解析は超大事!
グーグルアナリティクスでは、
登録したサイトのユーザー(サイト訪問者)に関する
詳しいデータがわかります。
サイト内に設置したリンクは何回クリックされたか?
広告を打ち出した際にどれくらい効果があったのか?
など無料でも様々なアクセス解析をすることができます。
(※このサイトで随時紹介していきます)
グーグルアナリティクスの設定
グーグルアナリティクスの登録は済んでいますか? 「今日は何人お客さんが来たかな?」 お店だとその日に何人の来客があったかわかりますが、ブログやサイトだと実際に見えないので来客(サイト訪問者)が全くわからないですよね。 いつ、どこで、誰が、どんなペー ...
簡単なので、まだ登録してないよ!って方は、
こちらの記事を参考にしてください^^
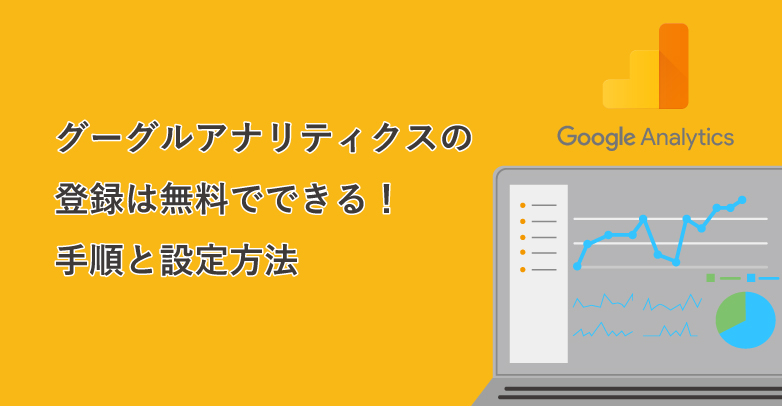
グーグルアナリティクスの登録は無料でできる!手順と設定方法
グーグルアナリティクスの使い方
グーグルアナリティクスの管理画面はこんなかんじ。

サイドメニューからデータを見たり、設定を変えたりします。
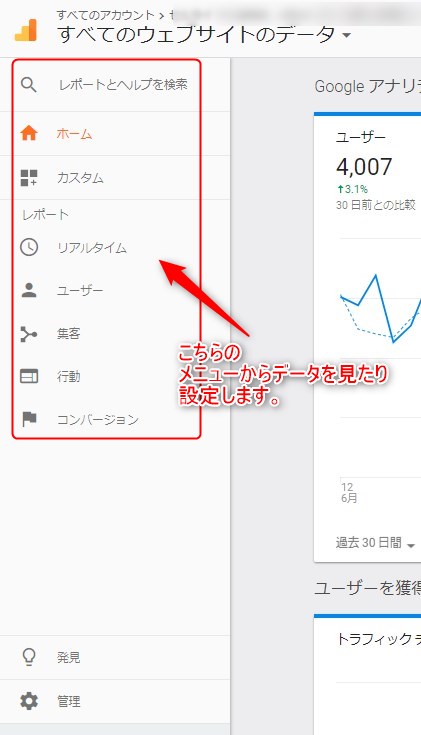
ユーザーの詳しいデータを解析するために
グーグルアナリティクスを登録したら、
ユーザー(サイト訪問者)の年齢層と性別がわかる
「ユーザー属性」の設定をONにしておきましょう。
やり方は以下の手順です^^
1.「ユーザー」⇒「ユーザー属性」⇒「概要」をクリックします。

2.「有効化」をクリックします。
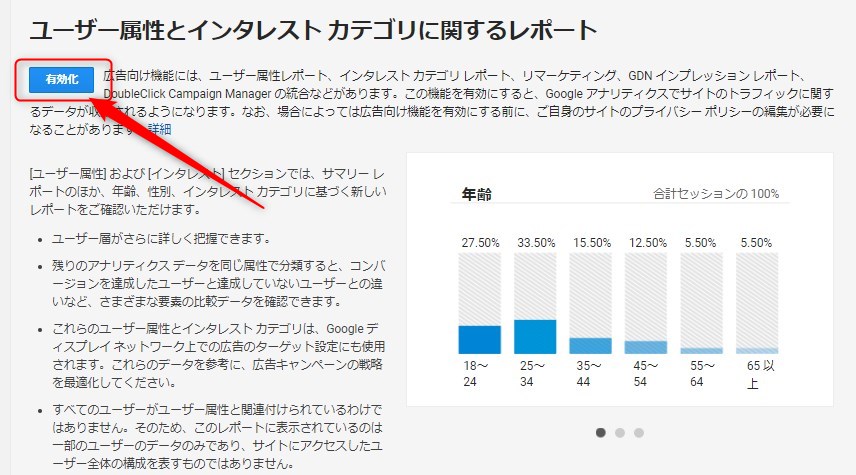
これで完了です^^
グーグルアナリティクスにメモを記入する
グーグルアナリティクスの
便利機能の一つとして、
メモを記入することができます。
やり方は以下の手順です^^
1.「ユーザー」⇒「概要」をクリックします。
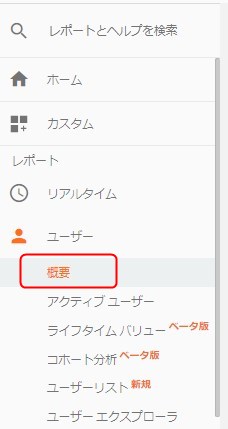
2.ユーザーサマリーの画面に移行します。
画像の赤枠部分の逆三角ボタンをクリックします。
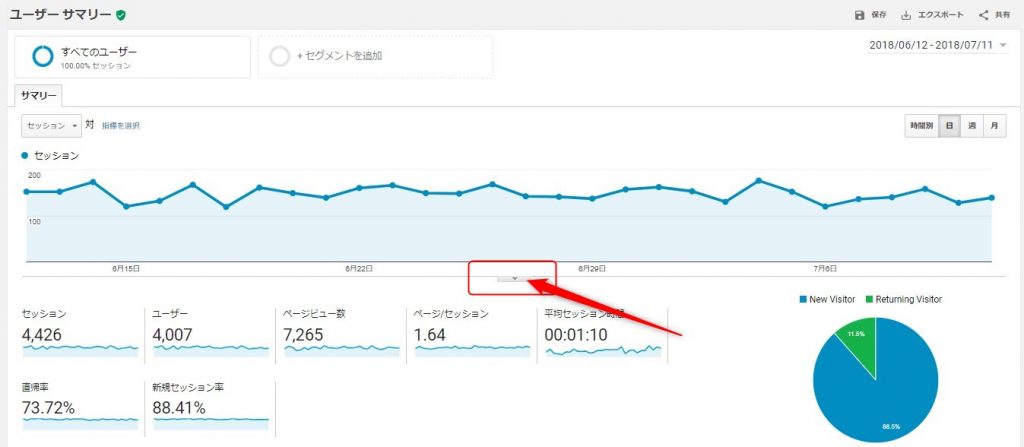
3.「+新しいメモを作成」をクリックします。

4.日付と内容、公開設定(公開or非公開)の設定ができます。
できたら「保存」をクリックして完了です^^

5.メモを記入した例です。
ちょこんとメモのマークが表示されます。
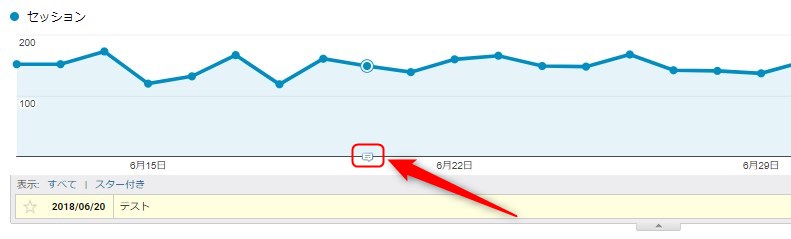
メモの使い道は様々ですが、
例えば、「100記事達成」や「ワードプレスのテーマを変えた」など
ふせん感覚で使っていくと便利です。
ぜひメモを活用してみてください^^
グーグルアナリティクスで初心者が見るべきページ
さて本題です。
グーグルアナリティクスで初心者が
ここだけは見ておくべき!
というページを紹介します^^
その前に、
アナリティクスでよく使う項目について
解説していきますね。
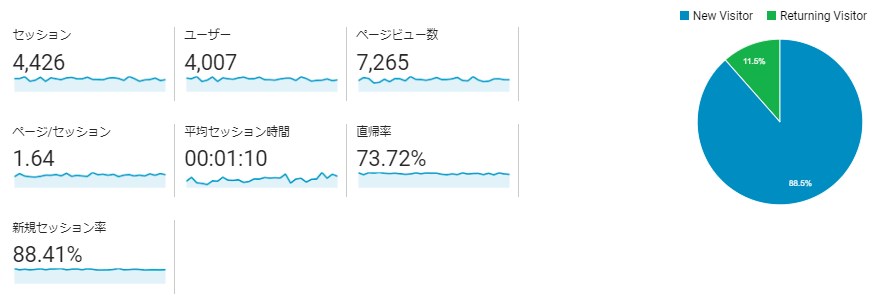
【セッション数】
サイト訪問数。
【ユーザー数】
サイトを訪問したユーザー(サイト訪問者)の人数。
※1人が2回以上訪問しても1回でカウントされます。
【ページビュー数】
サイトのページを読まれた回数。
※1人が2ページ読んだら2ページビューでカウントされます。
【ページ/セッション】
ページビュー数をセッション数で割った数字。
【平均セッション時間】
サイト訪問者がサイトに滞在している平均滞在時間。
【直帰率】
サイトに訪問して(1ページだけ)、他のサイトへ離脱、
またはブラウザを閉じてしまう率。
※直帰率が下がる=サイトの滞在時間が長くなる
【新規セッション率】
サイトを初めて訪れるユーザーの割合。
ユーザー
「ユーザー」⇒「概要」を選択すると
ユーザーサマリーの画面になります。
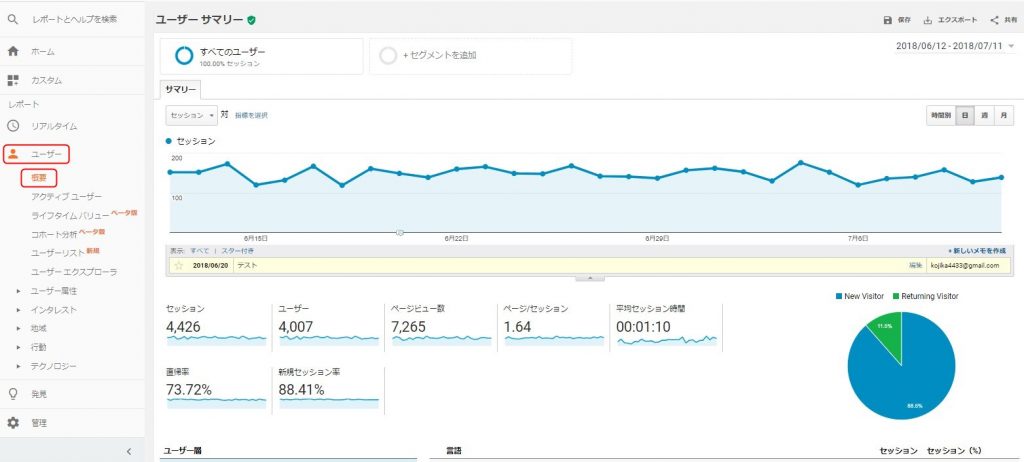
ここでは、サイトに訪問した「ユーザー」に関する情報がわかります。
どのくらいサイトに訪問されたのか?
ページビューはどれくらいあったのか?
グーグルアナリティクスを開いたら
まずこの部分を確認する方が多いです。
集客
「集客」⇒「概要」を選択すると
集客の画面になります。

集客のデータ解析では、
「どこからユーザーが来ているのか?」といった
流入元を調べることができます。
【Organic Search】
グーグル検索やヤフー検索などの検索から
【Direct】
特定の参照元サイトが無い場合のアクセスから
(ブックマークからの直接流入やメルマガなど)
【Social】
FacebookやTwitter、アメーバブログなどのソーシャルメディアから
【Referral】
Social以外の参照元サイト(他サイトやブログなど)から
行動
「行動」⇒「概要」を選択すると
行動の画面になります。
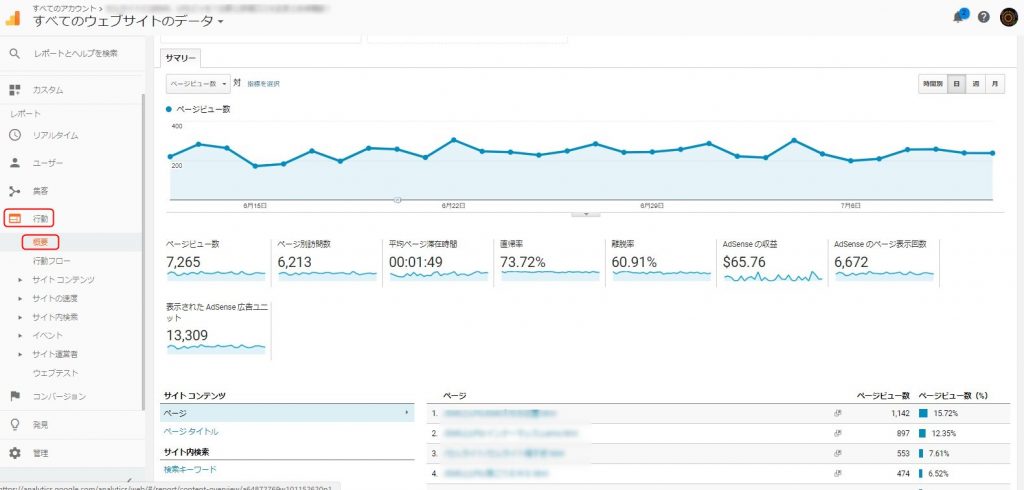
ユーザー(訪問者)が来てから、
どんな行動をしたか?
というのをデータで解析することができます。
どんなページが一番訪問されているのか?
そのページからどんな行動をしたのか?
ページをクリックすると、
その後の訪問者の行動を
具体的に見ることができます。
1.ページのリンクを選択します。
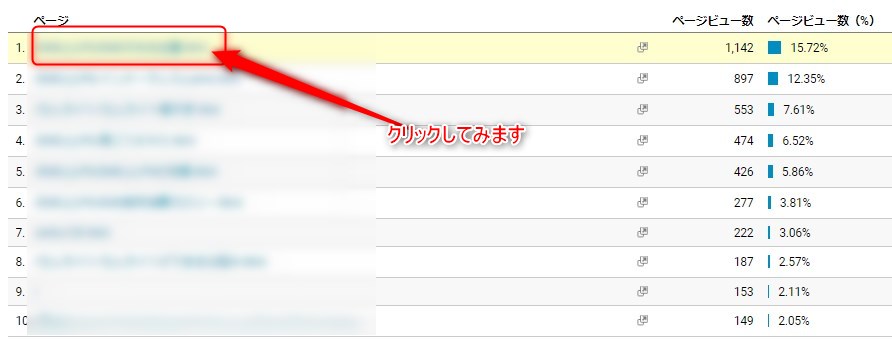
2.「ナビゲーションサマリー」を選択します。
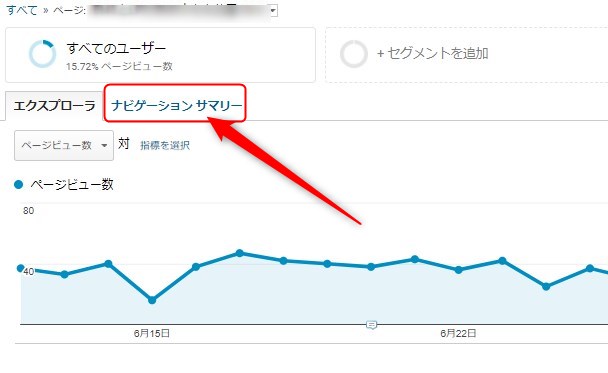
3.ページを訪問したユーザーの動きがわかります。
前のページ遷移:前は何のページを見てた?
次のページ遷移:次はこのページを見に行った!

まとめ
いかがでしたか?
今回紹介したのは、
グーグルアナリティクスの使い方のほんの一例です。
まだまだ奥が深いです^^;(笑)
グーグルアナリティクスを利用して、
ぜひアクセス解析の「把握」と「改善」に
役立てて頂けたらと思います!
現状を知るのは大切なことです^^
目標達成のために頑張っていきましょう!

