こんにちは、チカです^^
わたしが一番愛用している画像キャプチャのソフトは、
Screenpresso(スクリーンプレッソ)なのですが、
ときにはスクロールをしながら長い部分をキャプチャしたい!というときもあります。
その際はScreenpresso(スクリーンプレッソ)ではなく、
Awesome Screenshotのほうが質が良いと思っています^^
まだ使ったことがないよ~って方はぜひ参考にして下さい。
作業効率を向上させるAwesome Screenshotの
使い方とダウンロードの方法を解説していきたいと思います^^
Awesome Screenshotとは?
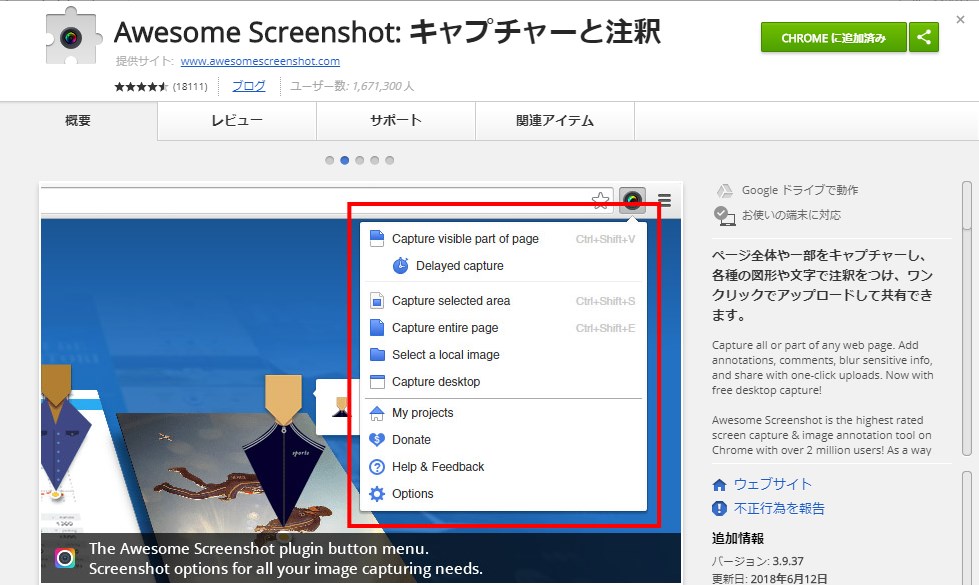
Awesome Screenshotは、スクロールしたときにキャプチャがきちんと撮れる優秀ツール。
撮った画像はそのまま文字入れなどの装飾ができます。
無料で使えるので安心です^^
参考Awesome Screenshot公式ダウンロード
Awesome Screenshotでできることと特徴
- 指定範囲のスクリーンキャプチャが撮れる
- 全画面のスクリーンキャプチャが撮れる
- 多機能な画像の編集
- スクロールした画像が撮れる
多機能な画像の編集ができるので、ユーザーに伝わりやすい画像を編集することができます。
Awesome Screenshotをダウンロードする
Awesome Screenshotのダウンロード方法です。
chromeウェブストアのAwesome Screenshotの拡張機能ページにアクセスします。
参考Awesome Screenshot公式ダウンロード
+chromeに追加をクリックしてダウンロードします。
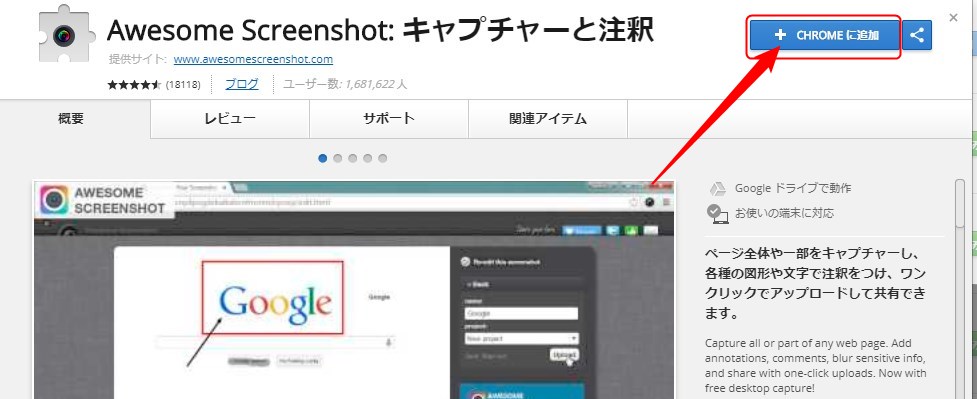
「拡張機能を追加」をクリックします。
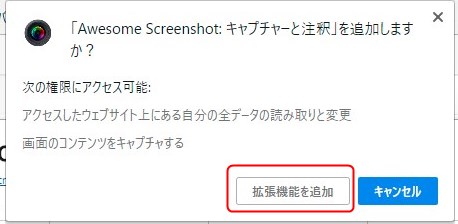
拡張機能が追加されました。利用するときはこのマークをクリックすると起動します。
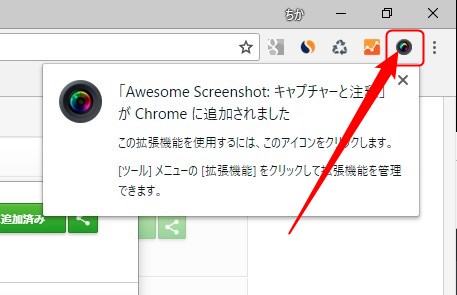
これでダウンロードは完了です。
Awesome Screenshotの使い方
Awesome Screenshotの使い方を解説します^^
マークをクリックしてを起動すると、このような機能一覧が表示されます。
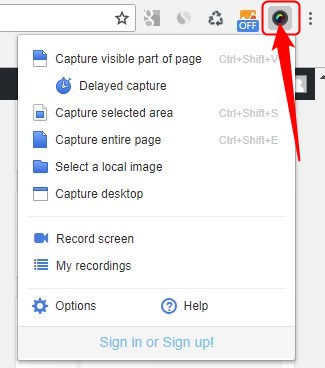
わたしがスクロールした画像を撮りたい場合に使う機能は一つだけです。
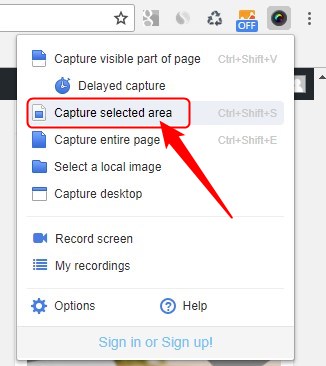
「Capture selected area」です。
英語表記でわからない!って方のために、機能一覧の日本語表記はコチラです。
- Capture visible part of page:PC画面上で表示されている部分をキャプチャする
- Capture selected area:範囲を選択してキャプチャする
- Capture entire page:ページ全体をキャプチャする
- Delayed capture:セルフタイマー(3秒)後、キャプチャする
- Capture desktop:現在起動中のアプリから画面選択し、キャプチャする
- Select a local image:PC内の画像を選択して編集する
範囲を選択してキャプチャする場合、このようにマウスで選択範囲をドラッグします。
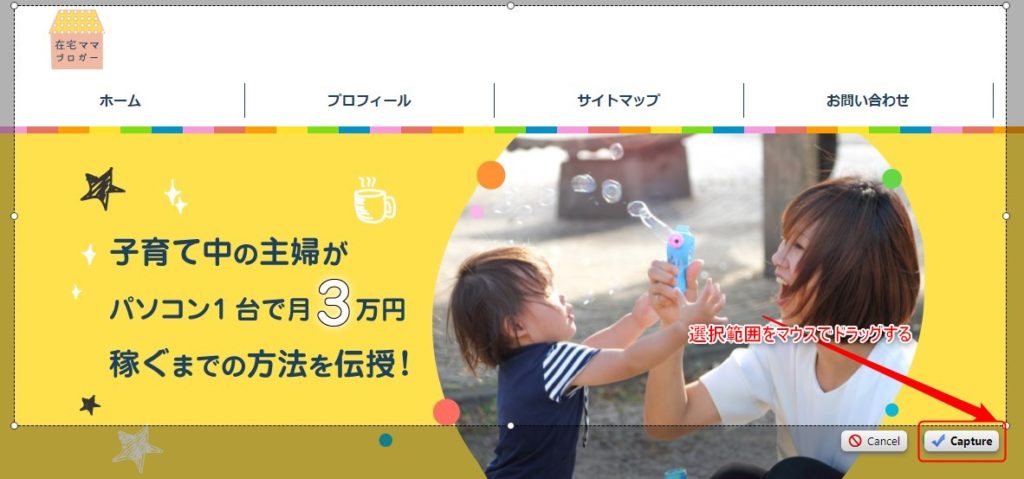
画像の編集画面です。文字入れや四角などの枠、矢印やぼかし、吹き出し、絵文字、他の画像などを入れることが出来ます。

画像の編集が終わったら、「Done」をクリックして、ダウンロードページに移行します。
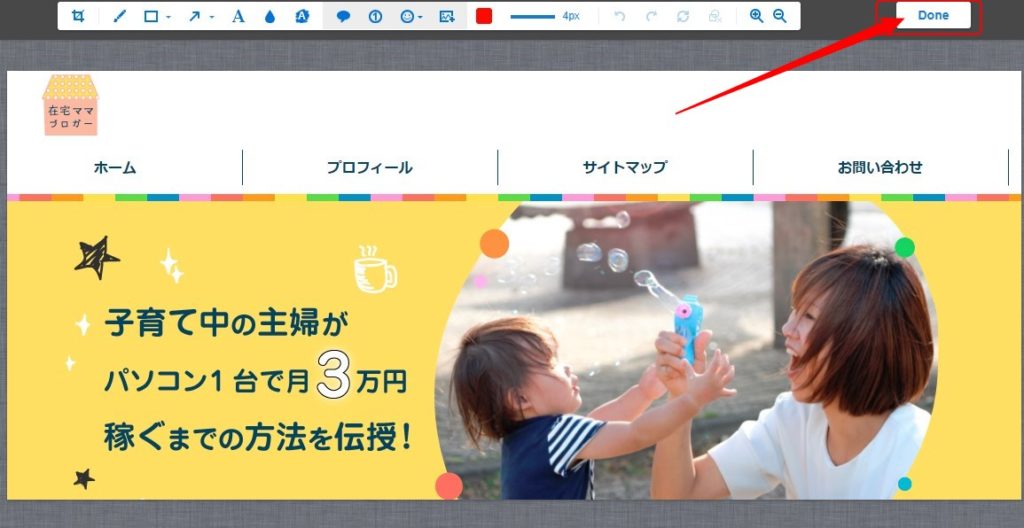
画像を保存(下記赤枠部分)できます。
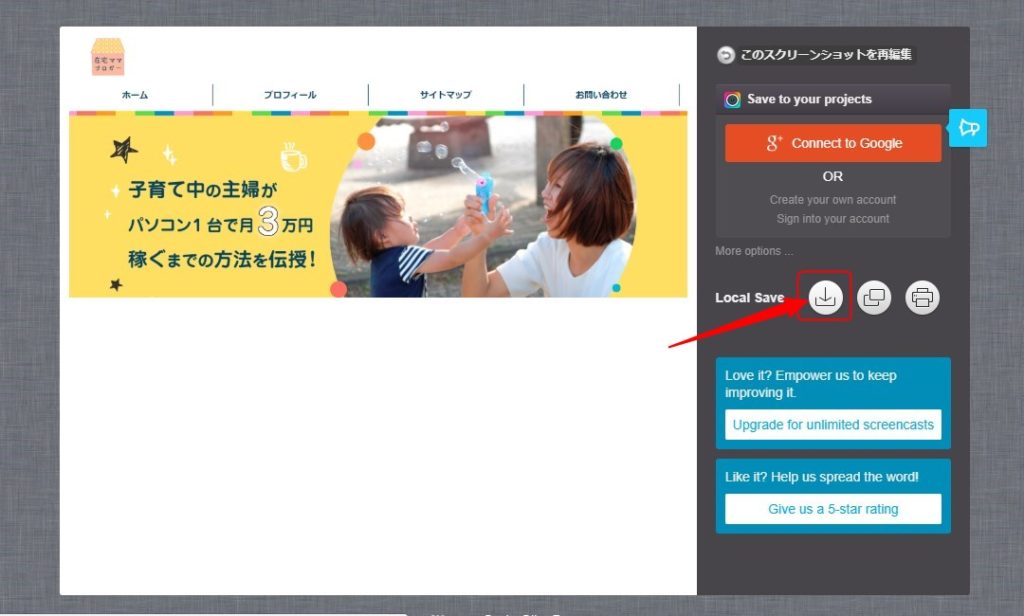
まとめ
Awesome Screenshotはスクロールした画像を撮りたい時におススメです^^
そのまま画像の編集もできるので、
まだ使ったことがない方は作業効率の向上に期待できます。
ぜひ試してみてくださいね^^

