こんにちは!チカです。
サイトマップを自動生成してくれるワードプレスのプラグイン、
Google XML Sitemapsの使い方と設定方法を初心者向けに紹介していきます^^
ほかにもサイトマップを生成してくれるプラグインはたくさんあるのですが、
設定が面倒だったり、少し専門的な知識が必要だったりします。
このプラグインは初心者の方にも簡単に設定できる方法なので、
ぜひ参考にしてくださいね!^^
Google XML Sitemapsとは?
面倒なサイトマップ生成を自動で行ってくれる、
ワードプレスのオススメプラグインです。
自分でサイトマップは作れるのですが、すっごく大変らしいです。(作ったことないですけど)
サイトマップは、記事を更新したよ!
とグーグルに知らせてくれるものなので、作ったほうがSEO効果が高まります。

Google XML Sitemapsの使い方と設定方法
プラグインを導入しただけでは意味がないので、
Google XML Sitemapsの使い方と設定方法について解説していきます!
きちんと設定しておきましょう^^
プラグインをインストール
まずはGoogle XML Sitemapsをインストールして有効化させます。(ダッシュボード⇒プラグイン⇒新規追加⇒インストール⇒有効化)
「 Google XML Sitemaps 」で検索すると出てきますよ^^

サイトマップを作成
有効化ができたら、管理画面を開き、「こちらをクリック」をクリックします。(ダッシュボード⇒設定⇒XML-Sitemap)
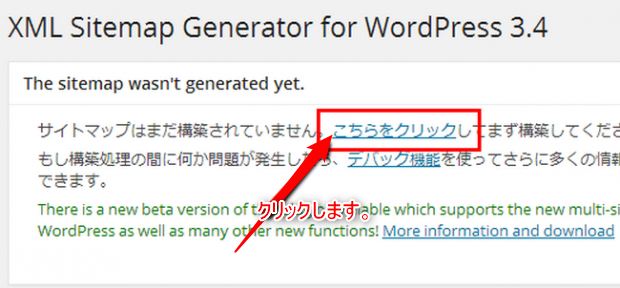
サイトマップが作成出来たら、このようなURLが表示されます。
http://xxx(ドメイン)/sitemap.xml
ん?なんだ、この後ろのURLは。って思いましたか?
これはサイトマップのURLになります。
クリックして見てみましょう^^
このような画面になればOKです。
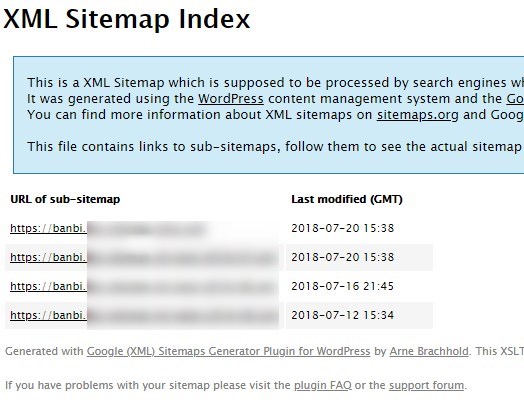
サイトマップを作らない設定も
サイトマップを作成しないこともできます。
検索エンジンにクロールされたくないカテゴリーがある場合は、
同じく管理画面から設定することができます。
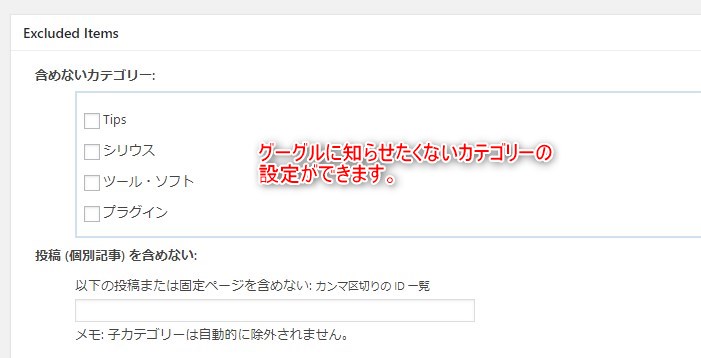
プラグイン上での設定はこれで完了です。

サーチコンソールに登録
Google XML Sitemapsでサイトマップ作成の設定が完了したら、サーチコンソールに登録していきます。
サーチコンソール?まだ登録してないよ! こんにちは!こじかです。 サイトを運営し、アクセスをもっと増やしたい!など 把握、改善するためにもサーチコンソールに 登録しておくことをおススメします。 今回はサーチコンソールについて 登録の仕方や使 ...
って方はこの記事を参考にしてくださいね^^

サーチコンソールの登録と使い方!アナリティクスとの違いを解説!
サーチコンソールにログインしたら、「サイトマップ」をクリックします。
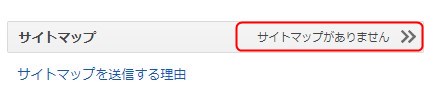
サイトマップの追加/テストをクリックします。
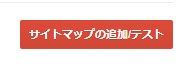
Google XML Sitemapsの管理画面で表示されているURL、「 sitemap.xml 」をコピーして、サイトマップの追加で貼り付けます。
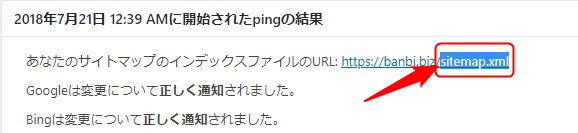
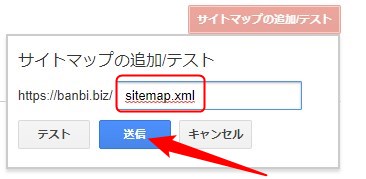
「送信」をクリックしたら完了です^^
おつかれさまでした!

