こんにちは!チカです。
FTPソフトの定番ツールとして知られる、
「FFFTP」の使い方と設定方法についてわかりやすく解説していきたいと思います^^

FFFTPのDLから設定方法を動画で解説!
FFFTPのDLから設定方法を動画で解説しました!
FTPソフトとは?
WEBサイトを公開するためには、 こんにちは!チカです。 サイトを運営するときに使うツール、FTPソフトの解説です。 ワードプレスを自動インストールしたりすると、あまり使う機会がないかもしれませんが、サイト運営をするならFTPソフトの ...
WEBサーバーにファイルを転送しなくてはいけません。
ファイルを転送できるツールとして、FTPソフトを利用します。
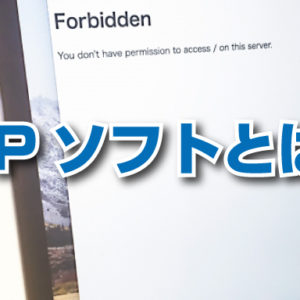
FTPソフトとは?無料で使えるおススメソフトを解説!
FFFTPソフトの設定の仕方と使い方
FFFTPソフトの設定の仕方と使い方を解説していきます^^
ダウンロード
まずは「FFFTP」ソフトを公式サイトからダウンロードします。
参考FFFTP公式ダウンロードサイト
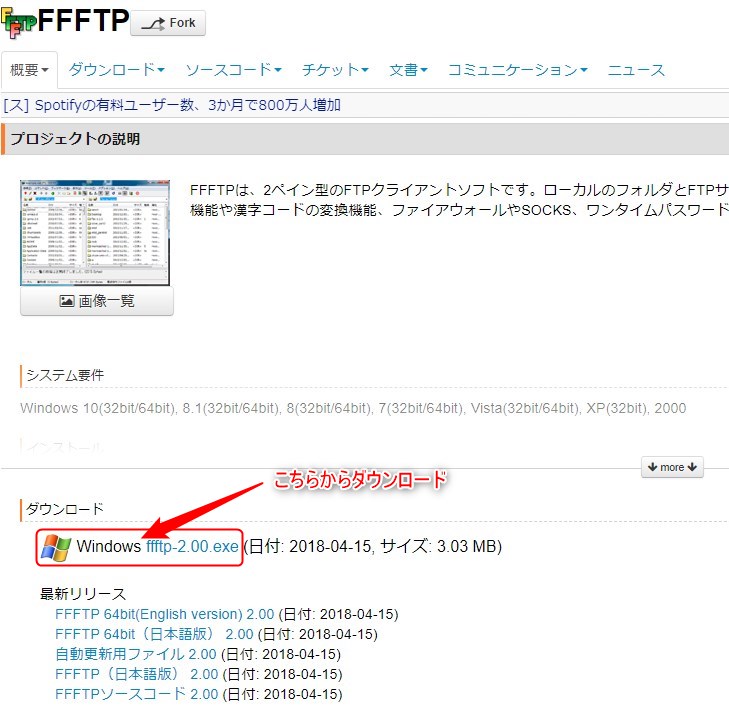
インストールが開始されるので、「次へ」をクリックします。
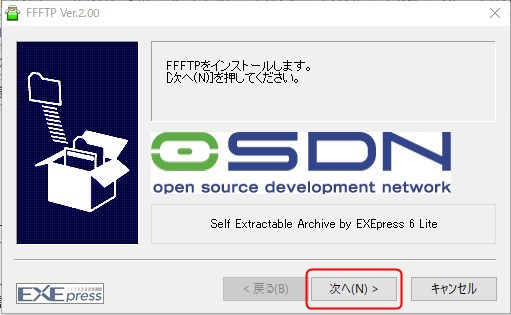
FFFTPソフトについての説明があります。「次へ」をクリックします。
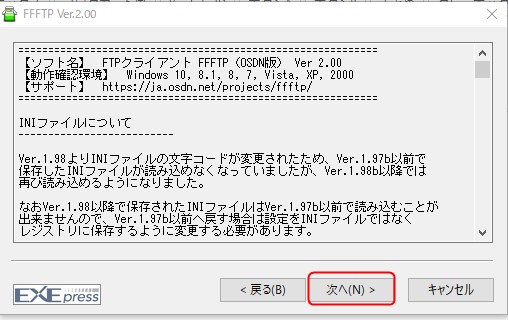
コピー先フォルダを指定したい場合は参照から指定できます。とくに指定がない場合は、「次へ」をクリックして進みます。
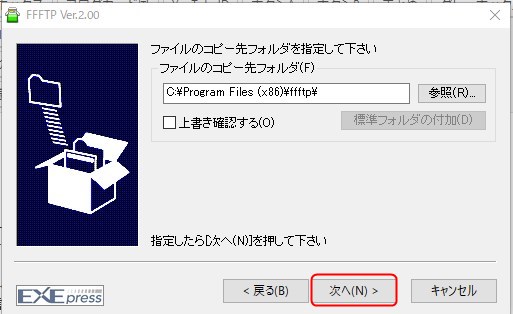
デスクトップ上にショートカットを作成する場合はチェックを入れます。「次へ」をクリックします。
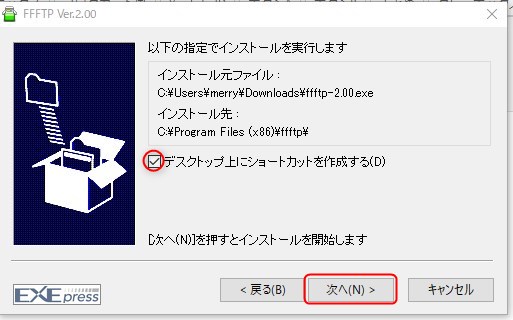
「インストール先フォルダを開く」にチェックを入れ、「完了」をクリックします。これでFFFTPのインストールは完了です^^
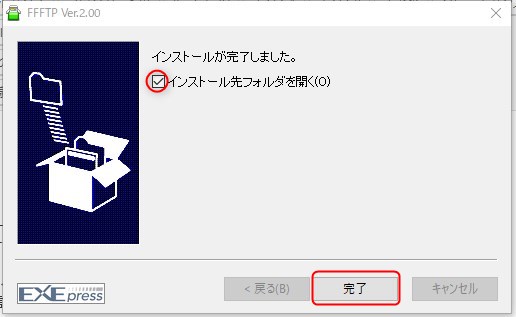
「完了」をクリックしたら、FFFTPソフトのファイルが開きます。「FFFTP.exe」のファイルをダブルクリックして起動させます。
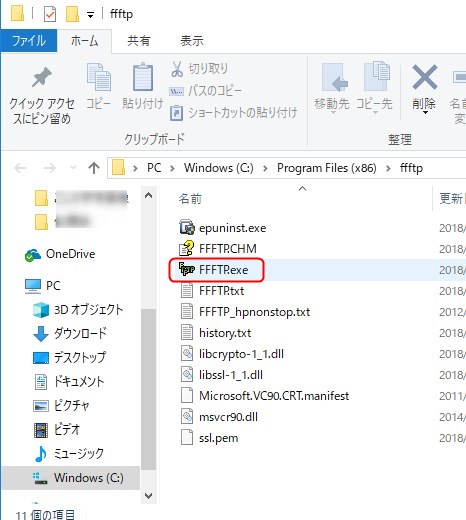
FFFTPソフトが起動できました。
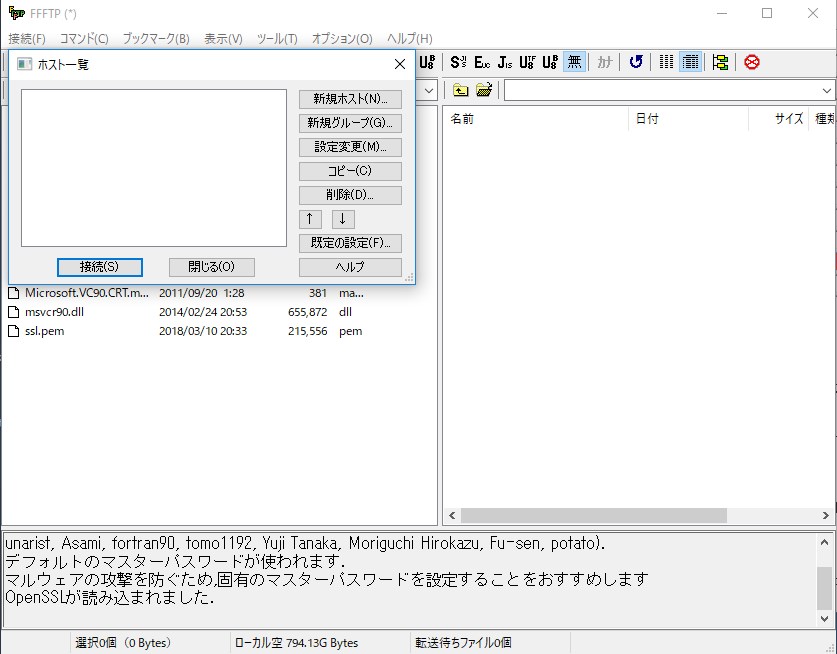
ホストの設定
次は、FFFTPとサーバーを紐づける設定をしていきます。
まずは「接続」⇒「ホストの設定」を開きましょう。
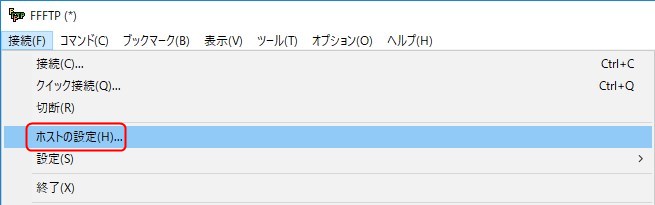
「新規ホスト」をクリックします。
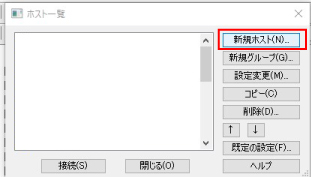
ホストの設定に情報を入力していきます。(Xserverの例で説明しています)入力ができたら「OK」をクリックします。
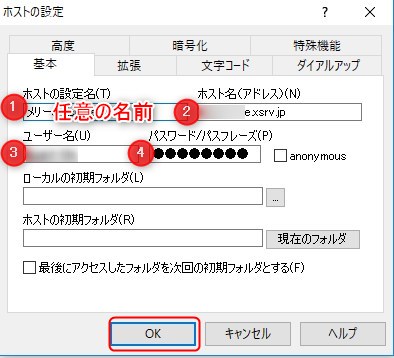
↓Xserverを契約したときに送られてきた、「サーバアカウント設定完了のお知らせ」のメール↓
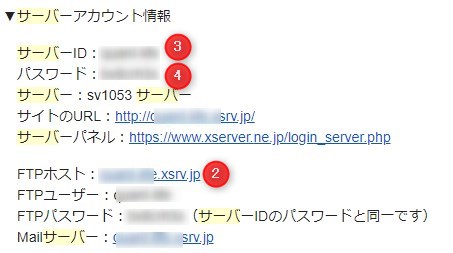
サーバーとの紐づけが完了しました。「接続」をクリックしてみましょう。
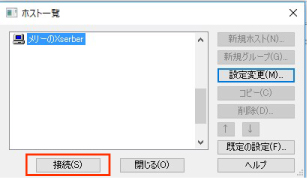
自分のサーバーに入っている情報が表示されます。これでサーバーとの紐づけは完了です^^
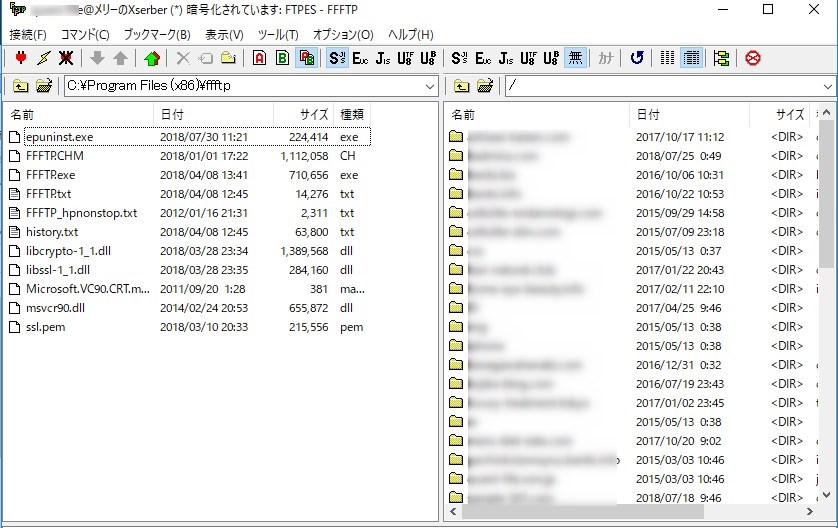
FFFTPソフトのアップロードの仕方
FFFTPソフトのアップロードの方法を解説します。
FFFTPソフトの見方は、左側の青枠がローカル側(自分のパソコン上)で
右側の赤枠がサーバー側(サーバー内のファイル)です。
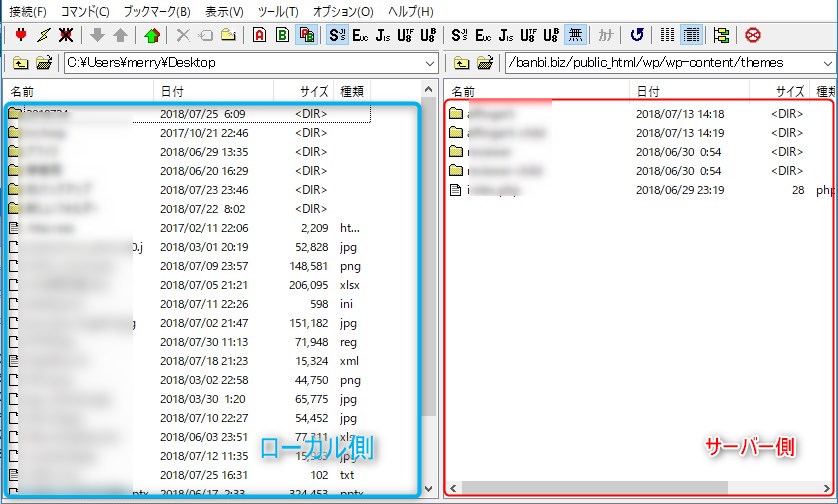
ローカル上から、アップロードしたいファイルを選びます。
サーバー上では、アップロード先のファイルを選びます。

アップロードしたいファイルを右クリック⇒「アップロード」を選択します。

画面赤枠部分からアップロードもできます。

ファイルを直接ドラッグ&ドロップでもアップロードできます。
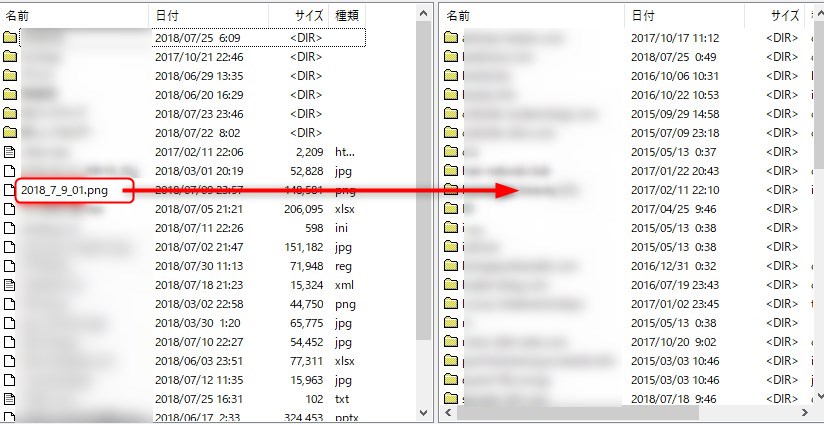
デスクトップやウィンドウ外などにあるファイルをドラック&ドロップでもアップロードできます。
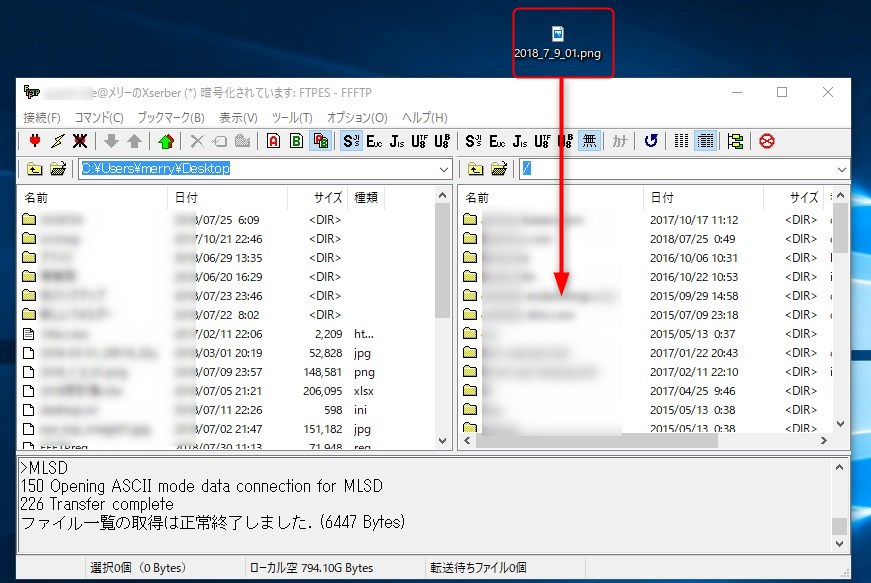
以上でFFFTPソフトのアップロードの方法になります^^
FFFTPソフトの魅力は、画面がシンプルでわかりやすいところです。
アップロードの速さは「FileZilla」のほうがおススメなので、
使い分けると便利ですよ^^
-

FileZillaの使い方を伝授!ダウンロードから設定方法まで解説!
こんにちは!チカです。 ファイル転送速度が速くておススメできるFTPソフトの「FileZilla」について、使い方と設定方法を解説していきたいと思います^^ もちろんわたしも使っています!チカ Fil ...


