こんにちは!チカです。
ワードプレスは、無料で使えるHP作成システムです。
世界中で作られているサイトのうち、約30%がワードプレスなんです。
グーグルが評価しているので、今後も市場を占めていく可能性が高いです。
そのため、もっとワードプレスについて知識を深めるべき!!
わたしも日々勉強。。備忘録も込めて、今回の記事を書こうと思います。
ワードプレスをインストールするにあたって
サイトアフィリに最適なワードプレスを使うためには、
インストールの手順を踏む必要があります。

そんなに固く身構える必要はありません^^(笑)
ちょちょいと10分くらいで設定ができますよ!
エックスサーバーで簡単に自動インストールが可能
サイトアフィリのサイトを作る際に使う
レンタルサーバーは「エックスサーバー」をおすすめしています。
おススメする一つの理由は、
ポチっと1回ボタンを押すだけで
ワードプレスのインストールが自動で簡単にできちゃうからなんです。
(※本来はワードプレスのインストールって結構めんどくさい&業者に頼むと5万円くらいかかることも)
ワードプレスをインストールする前の準備
ワードプレスをインストールする前にしておく準備があります。
- エックスサーバーの契約
- 独自ドメインの取得
エックスサーバーの契約
まずはレンタルサーバーの契約が済んでないと
ワードプレスのインストールができません。
まだ契約してない!って方は、この記事を参考にしてください^^
-

エックスサーバーの評判と料金は?登録方法を解説!
アフィリエイトサイトを作るなら エックスサーバーがおススメとよく聞きますね! わたしももちろんエックスサーバー推しです^^(笑) WEB制作でたくさんのサーバーを使ってみての結果です。 これからアフィ ...
独自ドメインを取得する
サーバーの契約の次に、独自ドメインの取得をします。
まだ独自ドメインを取得してない!って方はこの記事を参考にしてくださいね^^
-

エックスサーバーに独自ドメインを設定する方法を解説!
今回の記事では、エックスサーバーで独自ドメインを設定する方法について紹介していきます^^ 一つ一つクリアしていって、サイトアフィリを完成させていきましょう! エックスサーバーでドメインを設定する方法を ...
エックスサーバーの契約も独自ドメインの取得も完了してるよ!
って方はインストールに進んでくださいね^^
ワードプレスをインストールする方法
ワードプレスをインストールする方法を解説していきます。
【エックスサーバーの例】
1.エックスサーバーにログインします。
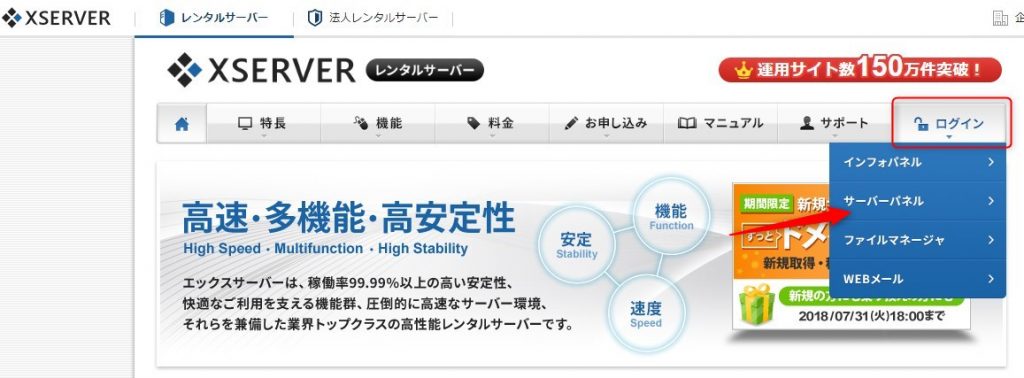
2.サーバーパネル内の、「WordPress」項目⇒「WordPress簡単インストール」を選択します。
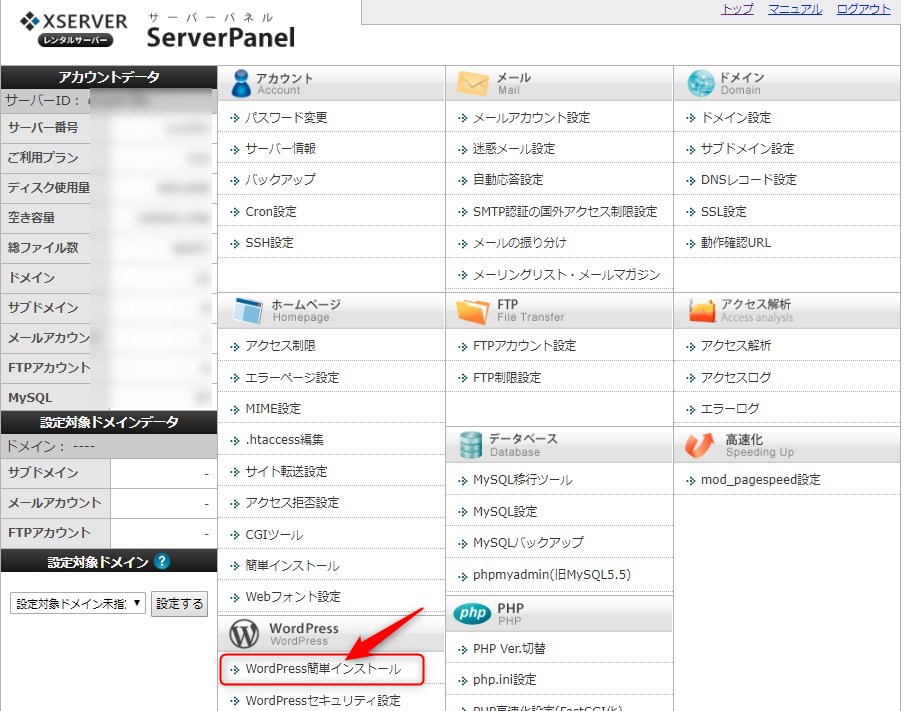
3.ワードプレスをインストールしたいドメインを選択します。
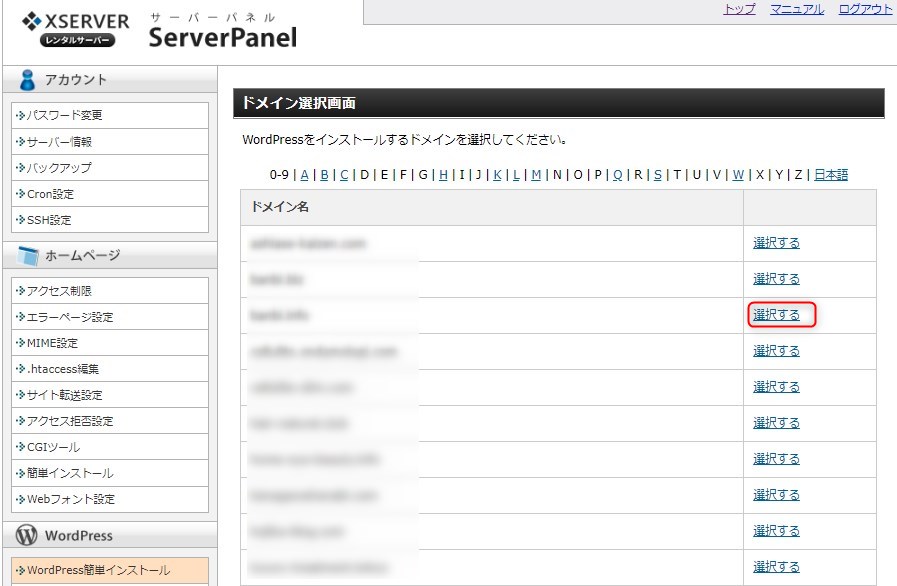
4.「WordPressのインストール」を選択します。
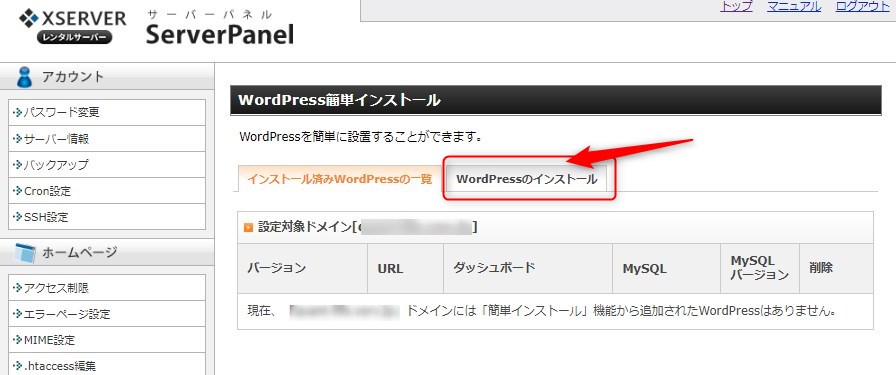
5.必要項目に記入していきます。
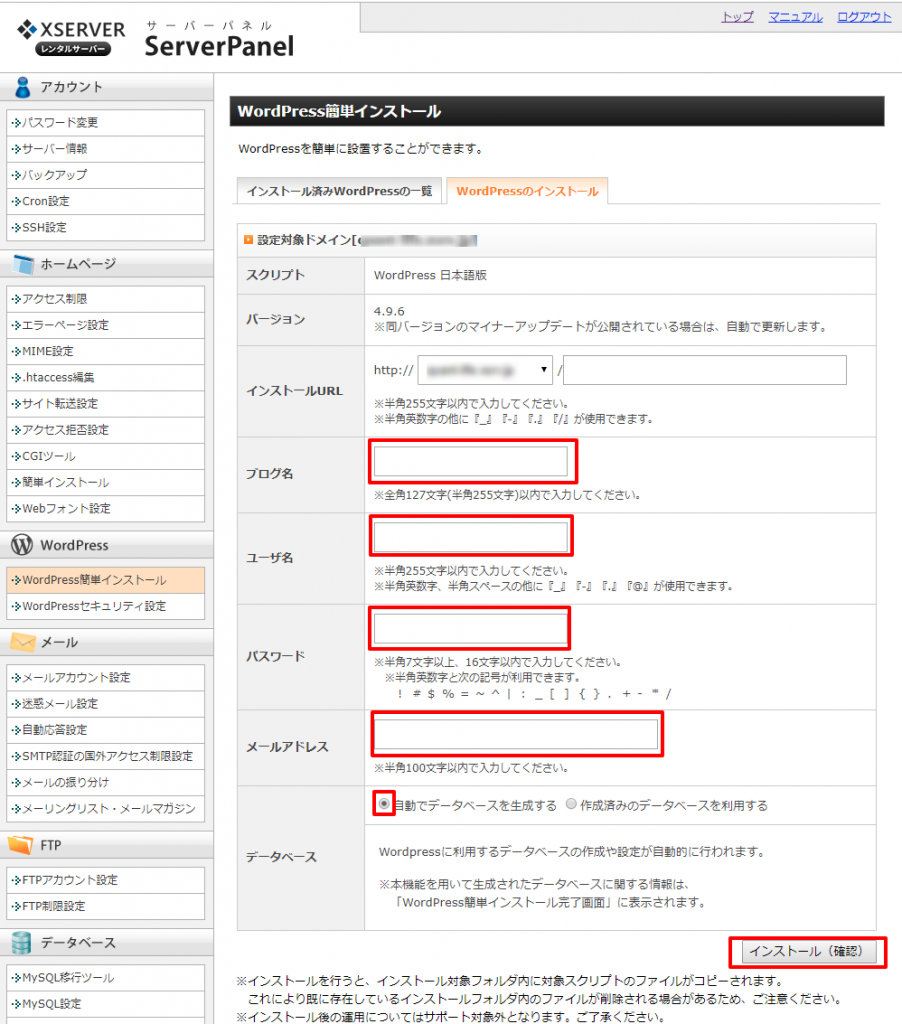
- ブログ名(後から変更可)
- ユーザー名
- パスワード
- メールアドレス(通知が届きます)
- 自動でデータベースを生成する(こっちのほうが簡単)
パスワードに悩む方は、
複雑なパスワードを自動で生成してくれるツールが便利です!
役立ちパスワード生成管理ツール
記入を終えたら、「インストール(確認)」をクリックします。
6.確認画面が表示されます。
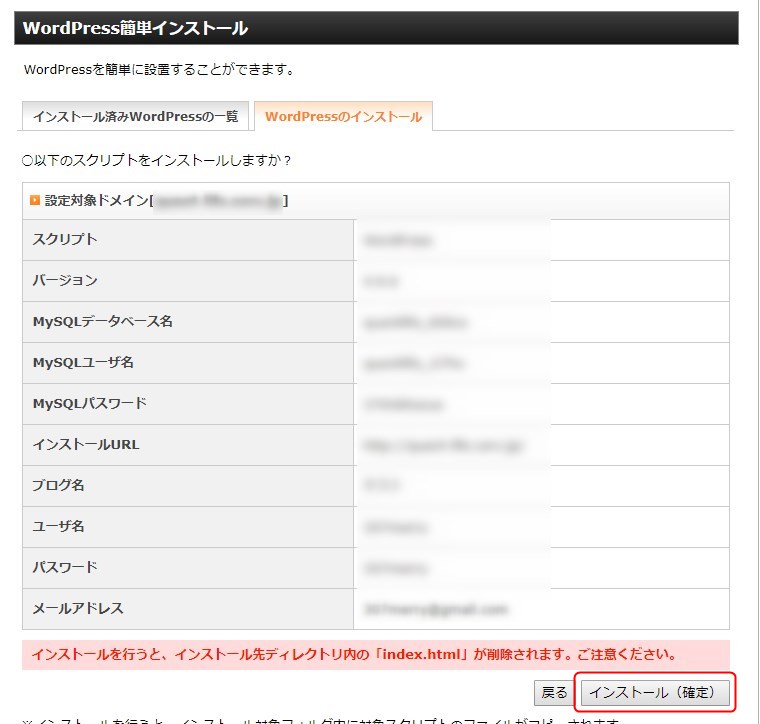
間違いがなければ「インストール(確定)」をクリックします。
7.重要情報!コピペして保存しましょう。

表示されているのは、重要な情報なので保存します!
http://自分のドメイン/wp-admin/
上記のURLも必ずメモして保存しておきましょう!
ワードプレスにログインできるURLになります。
この場で必ず保存やメモしておきましょう!
※必ずコピペすること※
以上でワードプレスの自動インストールは完了です!
おつかれさまでした^^
ワードプレスにログイン
今インストールした、ワードプレスに早速ログインしてみましょう!
1.さっき保存した、URLにアクセスしてください。
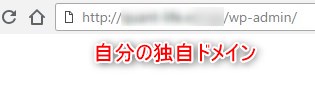
2.ユーザー名とパスワードを入力します。
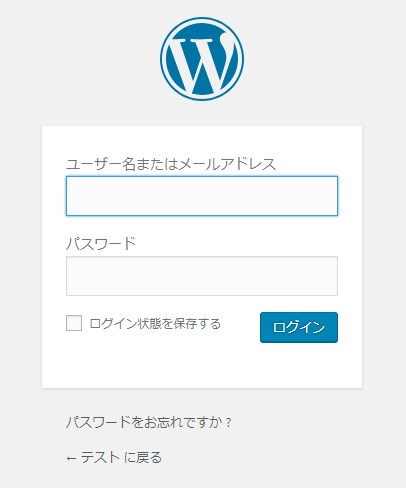
さきほど登録した、ユーザー名とパスワードを入力します。
3.ワードプレスにログイン完了!

ワードプレスにログインできると、
このような画面に移行します。
「ダッシュボード」といって、
ワードプレスの管理画面になります。
ここから記事を書いたりデザインを作成したりします。
以上でワードプレスの簡単インストールは完了です!



