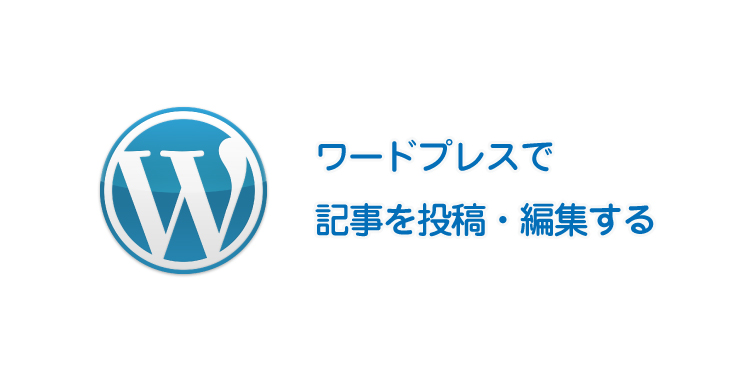こんにちは、チカです^^
今回はワードプレスを初めて使う初心者さんに向けて、記事の投稿の仕方を解説します^^
一つずつゆっくりと覚えて実践していきましょう^^
ワードプレスで記事を投稿・編集する方法を動画で解説
動画で解説しました!^^
ワードプレスで記事を投稿する方法
ワードプレスのダッシュボードにログインします。
 ダッシュボードのメニューより、「投稿」⇒「新規追加」をクリックします。
ダッシュボードのメニューより、「投稿」⇒「新規追加」をクリックします。

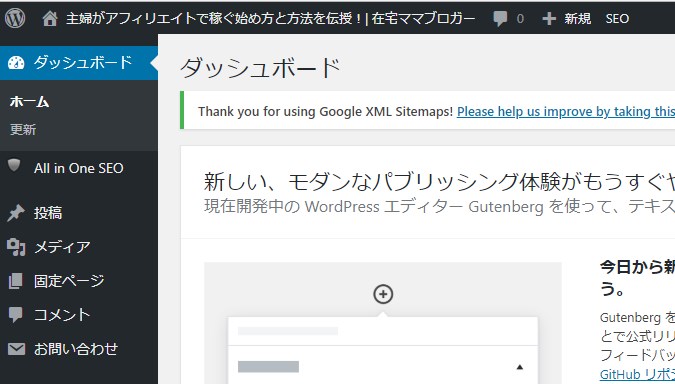 ダッシュボードのメニューより、「投稿」⇒「新規追加」をクリックします。
ダッシュボードのメニューより、「投稿」⇒「新規追加」をクリックします。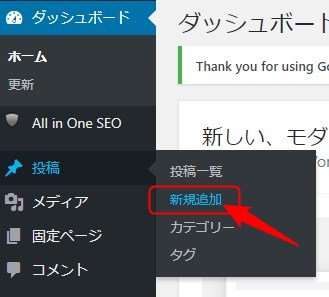
投稿画面が表示されます。記事を書いて、「公開」ボタンをクリックすると公開できます。
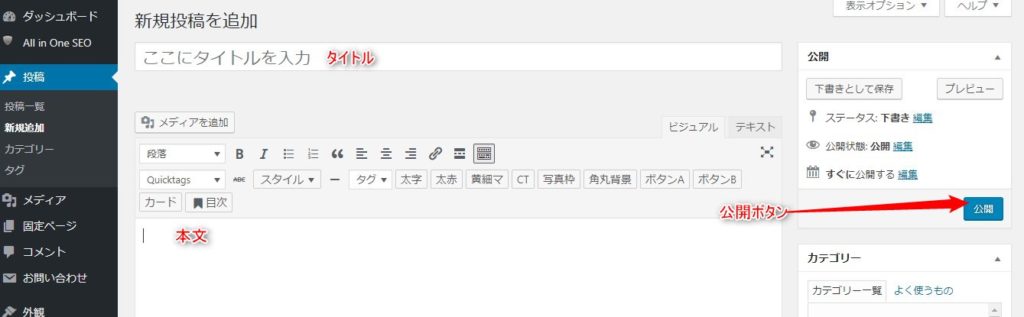
下書き保存ができる
まだ公開はせずに、下書き保存するには「下書き保存」をクリックするとできます。
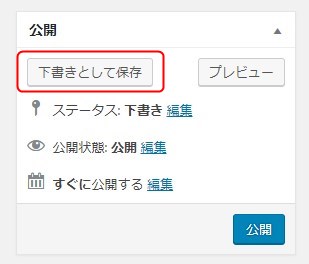
予約投稿ができる
「予約投稿」とは、日時を指定して投稿することができます。「すぐに公開する」の編集をクリックして、日時を選択⇒OK⇒公開します。
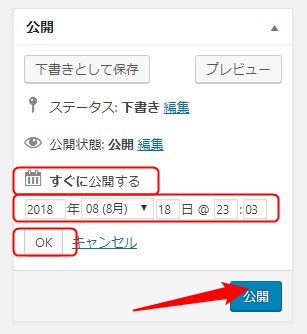
プレビューが見れる
「プレビュー」は公開前に記事を確認することが出来ます。「プレビュー」をクリックして別タブで確認できます。
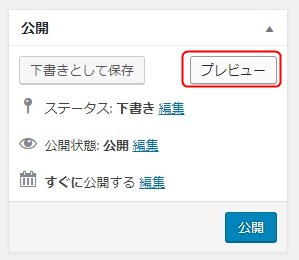
公開する
記事が書き終わり、「公開」をクリックすると公開されます。
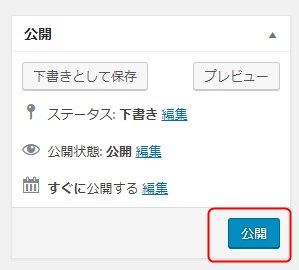
ワードプレスで記事を編集する方法
ワードプレスのダッシュボードより「投稿」⇒「投稿一覧」をクリックします。
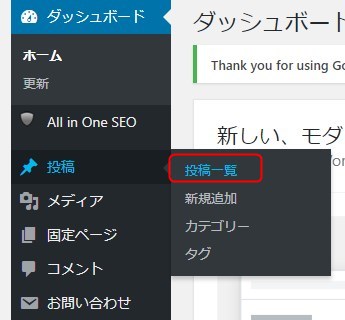
編集したい記事をクリックするか、もしくは「編集」をクリックします。
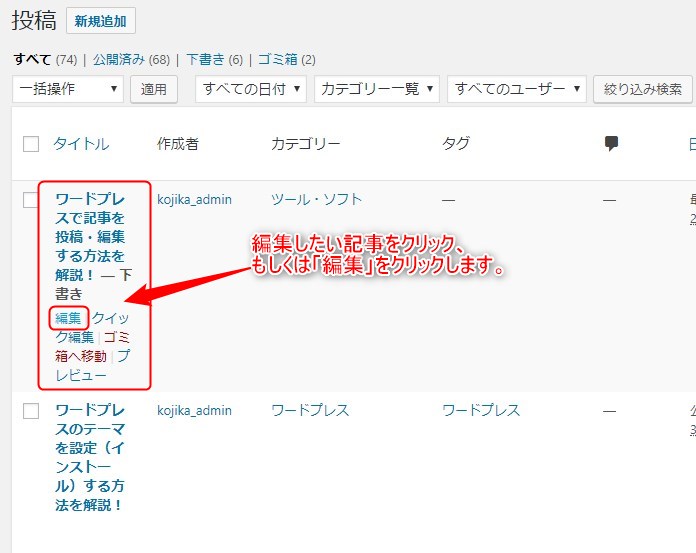
記事の編集が終わったら、「更新」をクリックし、更新すればOKです。
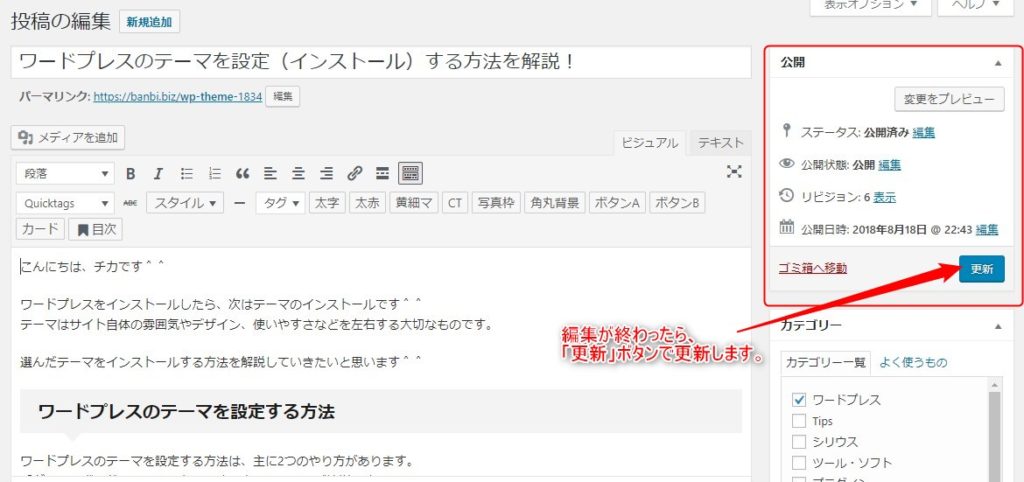
ワードプレスで投稿した記事を下書きに戻す方法
ワードプレスで投稿した記事を下書きに戻したい!というときがあるかもしれません。
その解説をしていきますね^^
ダッシュボードの「投稿」⇒「投稿一覧」をクリックします。
 下書きに戻したい記事をクリックします。
下書きに戻したい記事をクリックします。

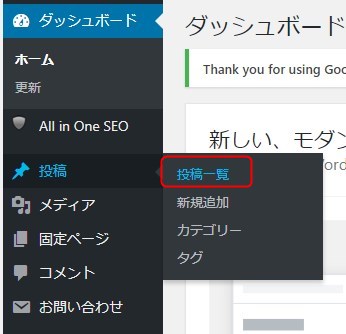 下書きに戻したい記事をクリックします。
下書きに戻したい記事をクリックします。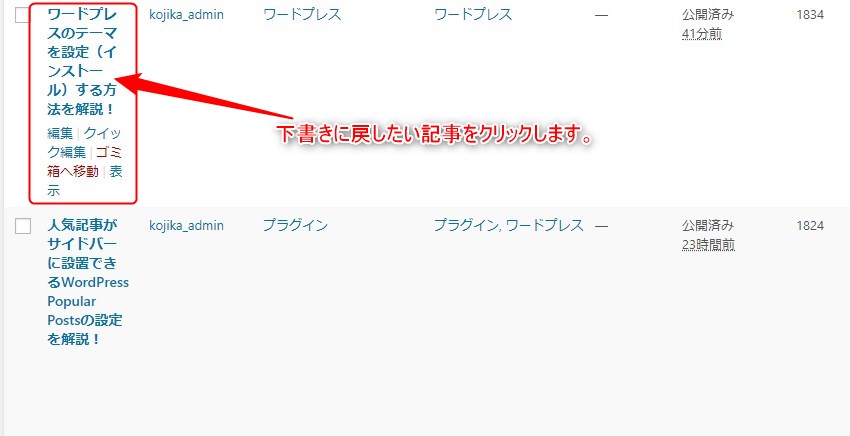
投稿画面が表示されます。ステータスの「編集」をクリックします。
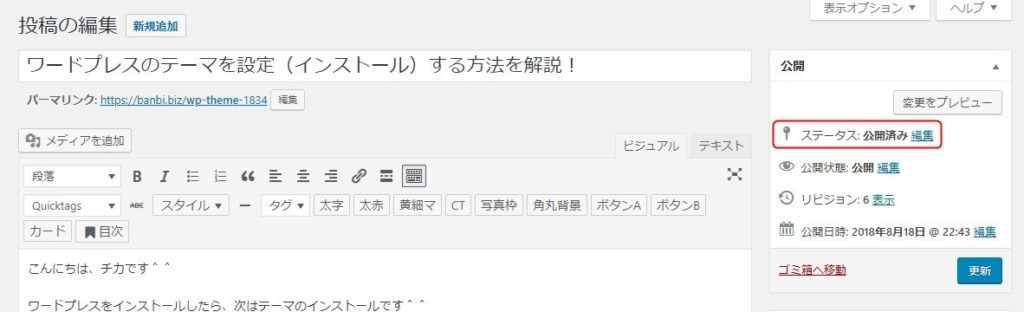
▼メニューを開いて「下書き」を選択し、「OK」⇒「更新」でOKです。
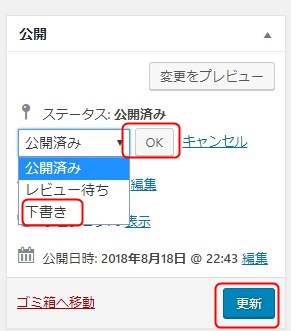
ステータスを下書きに戻すと、「下書き」と表示されています。「更新」で更新されます。
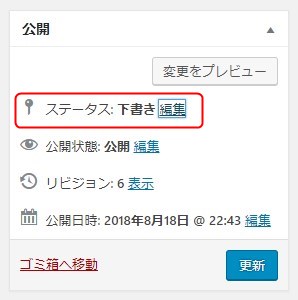
まとめ
いかがでしたか?
今回は投稿に関する内容を解説しました。
ワードプレスに少しずつ慣れていってサイトを作っていきましょう^^