こんにちは!チカです^^
独自ドメインで取得したメールアドレスをGmailで使えることをご存知ですか?
Gmailをメインで使っている人にはとても便利な機能です^^
今回はGmailに独自ドメインで取得したメールアドレスを設定する方法を解説していきます。
Gmailで独自ドメインのメールアドレスを設定する方法
Gmailで独自ドメインのメールアドレスを設定する方法を解説します。
メールソフトの設定に必要な情報
メールソフトを設定するために、以下の情報が必要になります。【エックスサーバーの例】
【エックスサーバー】⇒【メールアカウント設定】⇒【ドメイン選択】⇒【メールソフト設定】
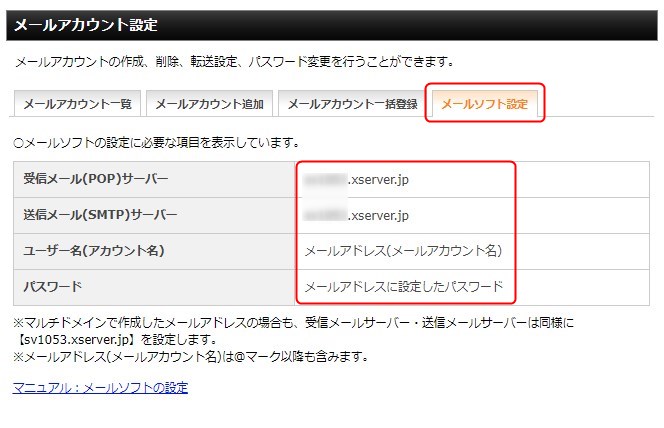
Gmailでメールのアカウントを設定する
Gmailの右上にある歯車のマークから「設定」をクリックします。
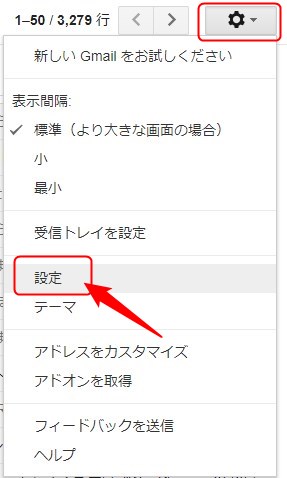
「アカウントとインポート」のタブを開き、「メールアカウントを追加する」をクリックします。
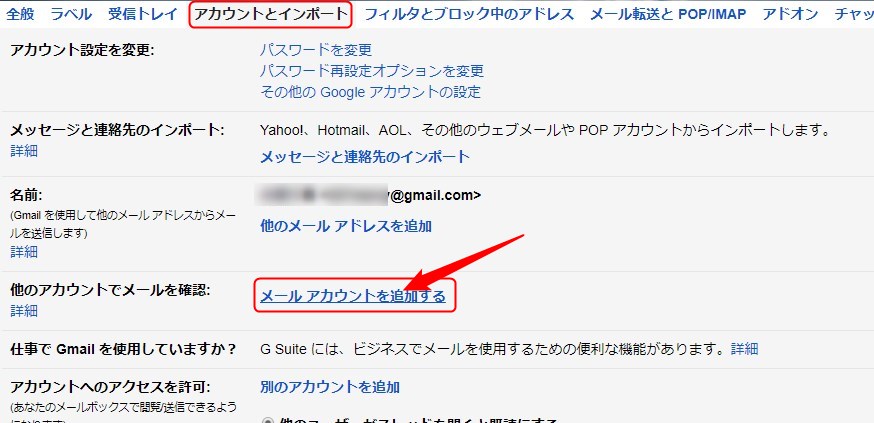
独自ドメインのメールアドレスを追加して「次へ」をクリックします。
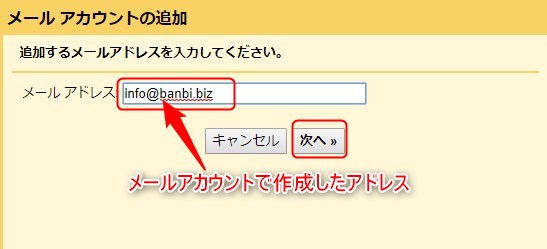
「他のアカウントから…」にチェックが入っていることを確認して「次へ」をクリックします。
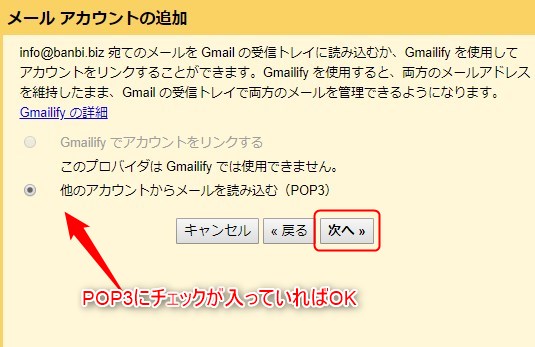
画像赤枠部分を入力します。
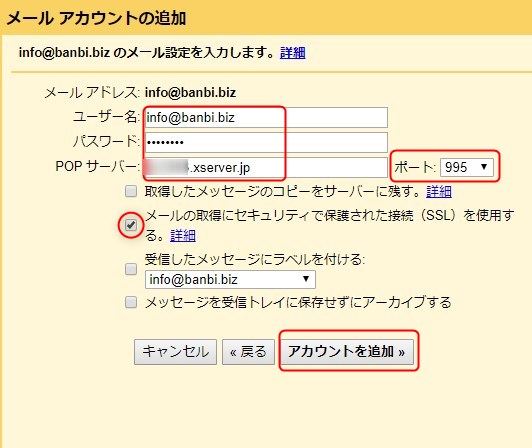
- ユーザー名:メールアドレス
- パスワード:メールアカウント作成時のパスワード
- POPサーバー:svXXXX.xserver.jp
- ポート:995
- メールの取得にセキュリティ…:チェックを入れる
「はい」にチェックを入れ、「次へ」をクリックします。
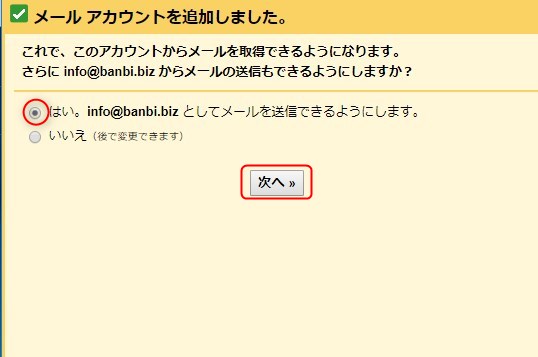
名前を入力します。(差出人として受信者に表示される名前)「エイリアス…」のチェックを外して、「次のステップ」をクリックします。

画像赤枠部分を入力します。
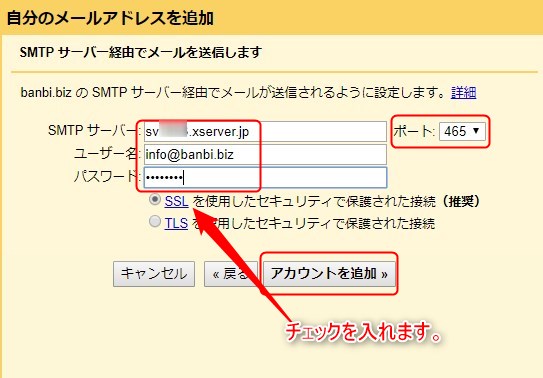
- SMTPサーバー:svXXXX.xserver.jp
- ユーザー名:メールアドレス
- パスワード:メールアカウント作成時のパスワード
- ポート:465
- SSLを使用したセキュリティで…:チェックを入れる
追加したメールアドレスに確認コードを送信しました、と表示されますので、Gmailを確認します。

Gmailを確認すると…メールが届いています。

確認コードが届いていますので、確認コードをで入力するもしくは、URLをクリックすればOKです。
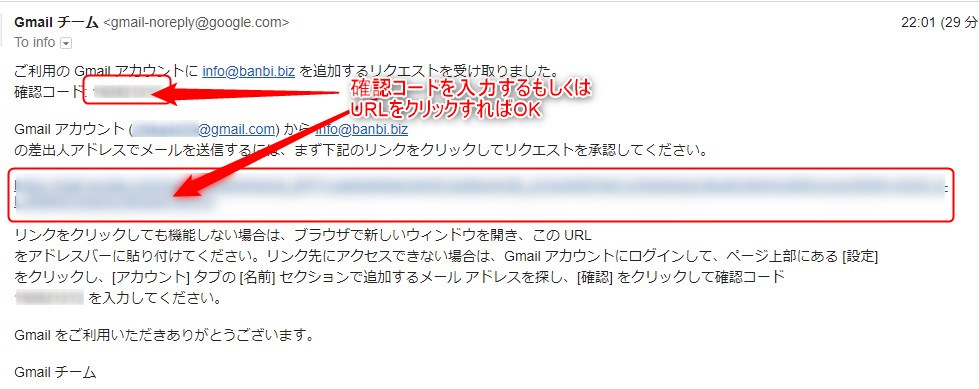
設定は以上で完了です。おつかれさまでした!^^
Gmailで独自ドメインのメールアドレスを設定する際の注意点
Gmailで独自ドメインのメールアドレスを設定する際の注意点(デメリット)があります。
- 送受信が遅くなる(1時間に1回程度、手動ならいつでも取得可能)
- インターネットがつながらない環境だと過去のメールが見れない
唯一のデメリットは送受信が遅くなることくらいかなっと思います。
手動で確認する方法は以下で解説しています。
Gmailで独自ドメインのメールアドレスを手動で確認する方法
Gmailの右上にある歯車のマークより設定をクリックします。
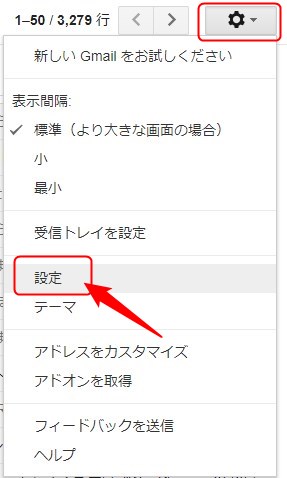
「アカウントとインポート」のタブを開き、「他のアカウントでメールを確認」の「メールを今すぐ確認する」をクリックします。
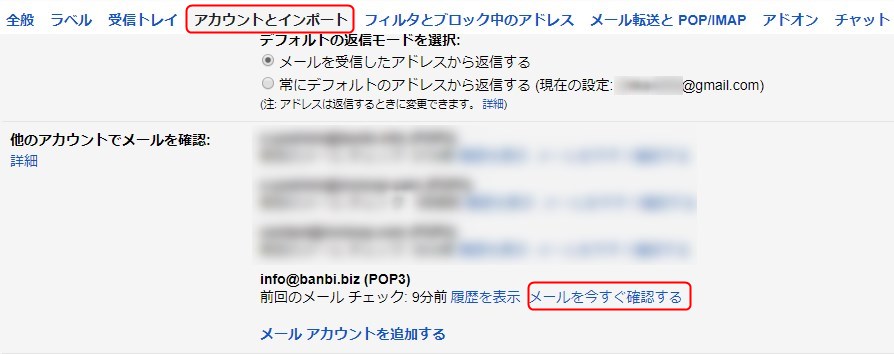
以上で完了です。受信しない場合は、数回クリックして受信することもあります(笑)
まとめ
いかがでしたか?
設定しておけば、Gmailから独自ドメインで取得したメールアドレスで
簡単にやり取りすることができます^^
ぜひ試してみてくださいね!^^

