サイトのアクセス解析といえば、
グーグルアナリティクス!
無料で高性能なグーグルアナリティクスに
登録・設定しておけば、
「アクセス解析してます!」
と自信を持てます。
アクセス解析を知らない人からは
「なんかすげ~!」
ときっと思われるでしょう。(笑)
この機会にグーグルアナリティクスを
サイトのアクセス解析に導入しましょう!
プラグインでアナリティクスを設定する方法を動画で解説!
プラグインでアナリティクスを設定する方法を動画で解説しています!
グーグルアナリティクスをプラグインで設定する
グーグルアナリティクスを
ワードプレスで設定する際に
一番簡単な方法は、プラグインで設定することです。
今回はプラグインを使って
ワードプレスにグーグルアナリティクスを設定する方法を
紹介していきたいと思います^^
グーグルアナリティクスをもう取得済みで、
プラグインに設定する方法を知りたいんだ!って方は
に進んでくださいね^^
まだグーグルアナリティクスに登録していないよ~って方は
このまま読み進めていってください^^
グーグルアナリティクスの登録方法
グーグルアナリティクスの登録方法は簡単です。
サイトへの導入方法までわかりやすく紹介していきます!
1.グーグルアナリティクスへアクセスする
グーグルアナリティクスにアクセスします。
2.グーグルアカウント作成
グーグルアナリティクスを利用するには
グーグルアカウントが必要になります。
まだアカウント持ってないよ!って方は、
手順に沿って新規アカウントを作成してくださいね^^

3.グーグルアナリティクス申し込み・項目入力
ログインすると、
「アナリティクスの利用開始の申し込み」ができます。
「お申し込み」をクリックします。
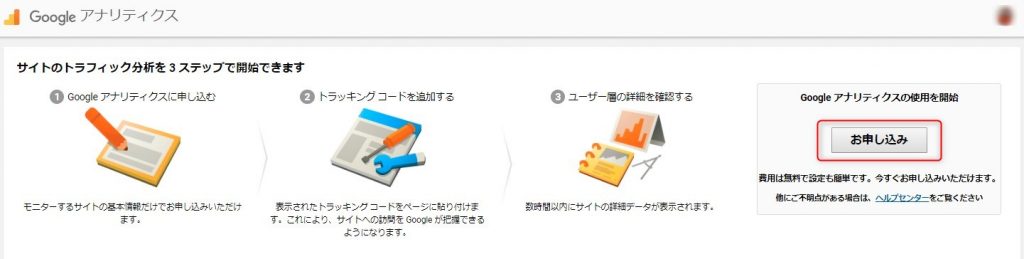
項目に情報を入力していきます。
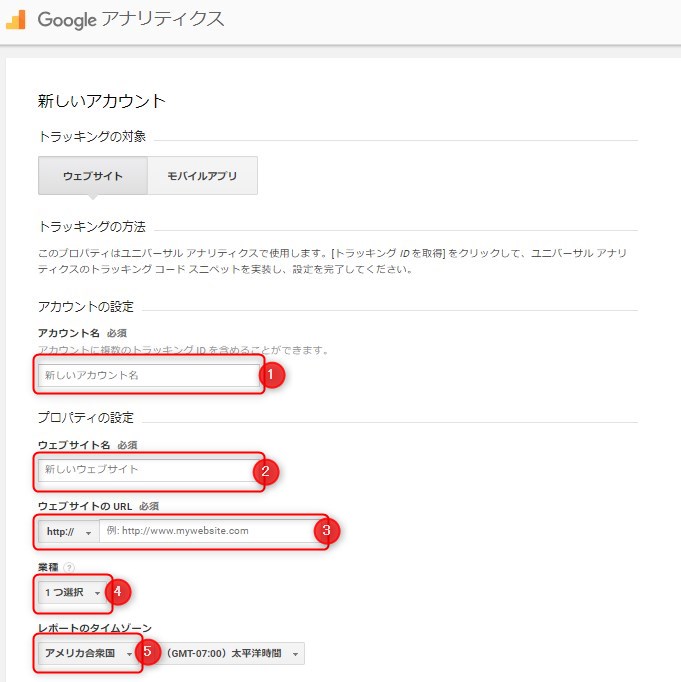
- アカウント名
- サイト名
- サイトURL
- サイトの業種
- 日本を選択
利用規約が表示されるので、「同意する」を
クリックして次に進みます。
4.トラキッキングコードの設定・画面
利用規約に同意すると、
トラッキングコード画面が表示されます。
プラグインで設定するには、
トラッキングIDを使用します。
【例】UA-XXXXXXXX-X
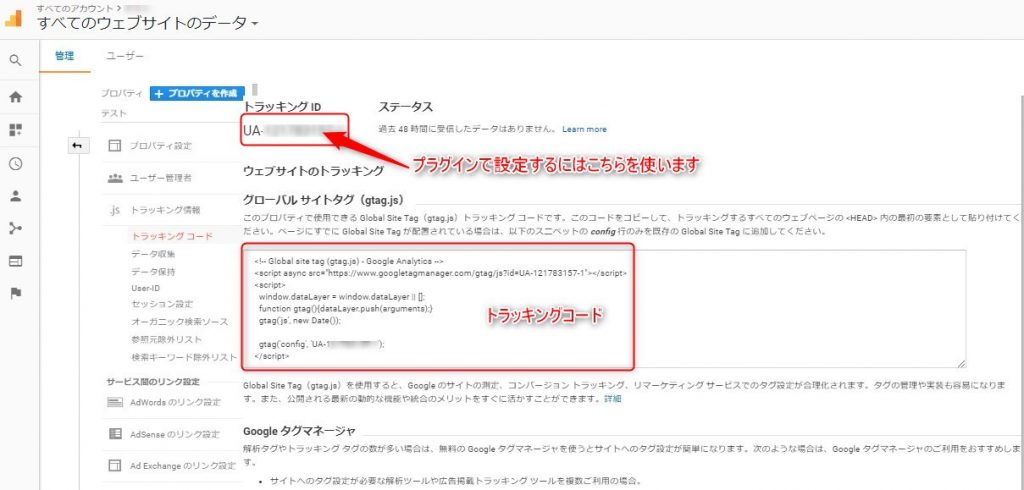
UAの部分からコピーしてくださいね。
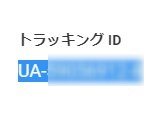
プラグインでアナリティクスを設定
ワードプレスでは、プラグインでアナリティクスを
簡単に設定することができます。
今回は、「All in One SEO Pack」のプラグインで
設定していきたいと思います。
All in One SEO Packをインストール
ワードプレスに「All in One SEO Pack」の
プラグインをインストールします。
ダッシュボードの画面から、
「プラグイン」⇒「新規追加」をクリックします。

「All in One SEO Pack」と入力して検索します。
![]()
「今すぐインストール」を選択し、「有効化」をクリックします。
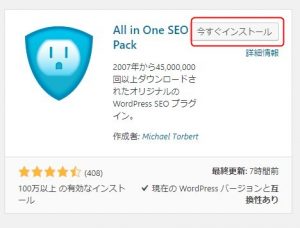
これでAll in One SEO Packのプラグインの
インストールは完了しました^^
All in One SEO Packで簡単設定
次にAll in One SEO Packでグーグルアナリティクスの設定をしていきます。
ダッシュボードの画面から、
「All in One SEO」⇒「一般設定」をクリックします。
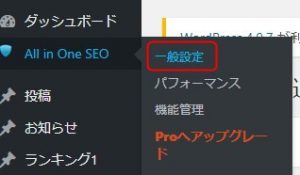
「All in One SEO Pack」の設定画面に移ります。
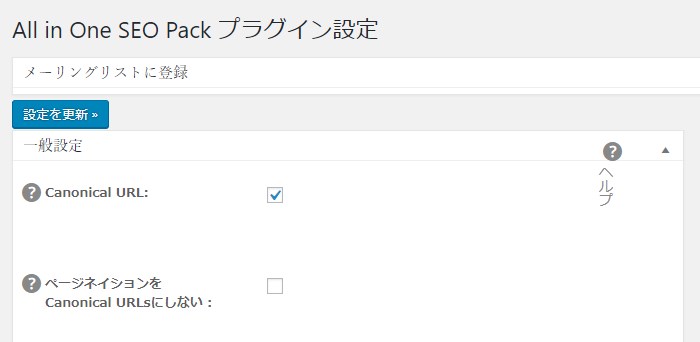
スクロールしていくと…
「google設定」がでてきます。
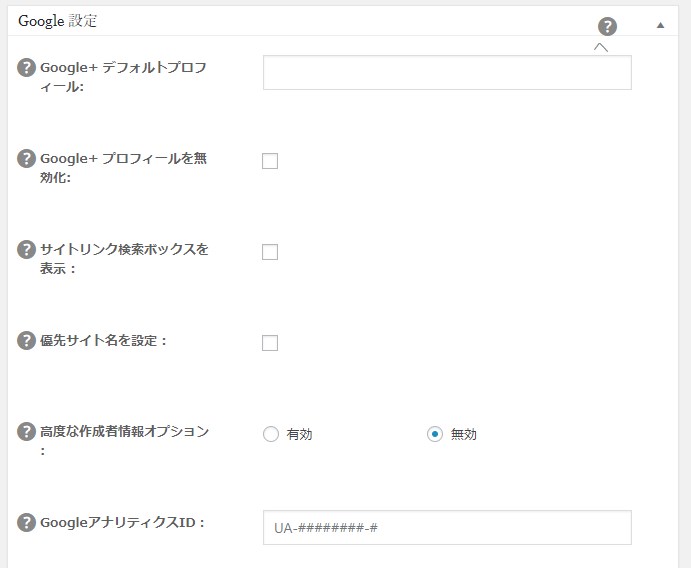
先ほどコピペした、トラッキングIDを
GoogleアナリティクスIDを入力します。
※トラッキングIDって?

トラッキングIDを入力出来たら、
最後に「設定を更新」をクリックします。
※スクロール最下部にあります。

おつかれさまでした!
これでグーグルアナリティクスを
プラグインで簡単に設定することができました!

