こんにちは!チカです^^
ネットビジネスは、どうしてもメールが多くなってしまいがち。
いろんなものに登録したりして、大切なメールが埋もれてしまうことも…
Gmailではメール管理に最適な、振り分け設定と専用フォルダの作成ができます。
まだ振り分け設定をしていない!という方はぜひ参考にしてみてください^^
Gmailの振り分け設定(フォルダの作成)
Gmailの管理画面を開き、振り分けをしたいメールを開きます。
例としてA8.netからのメールを振り分けしていきます^^
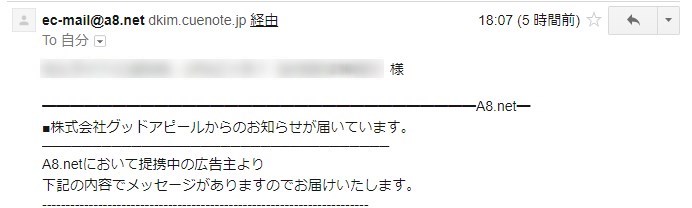
画像赤枠部分のメニューより、「メールの自動振り分け設定」をクリックします。
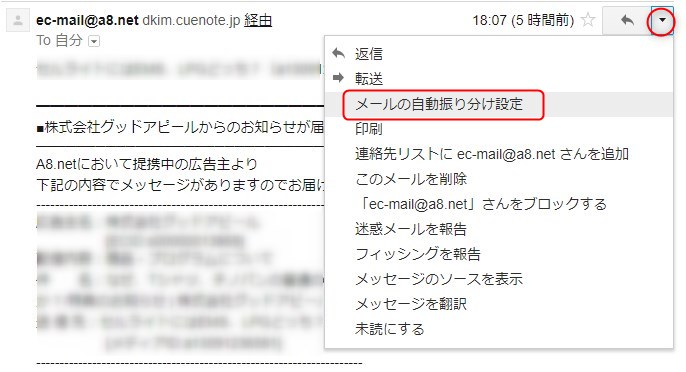
振り分けしたいメールアドレスを確認して、「この検索条件で…」をクリックします。
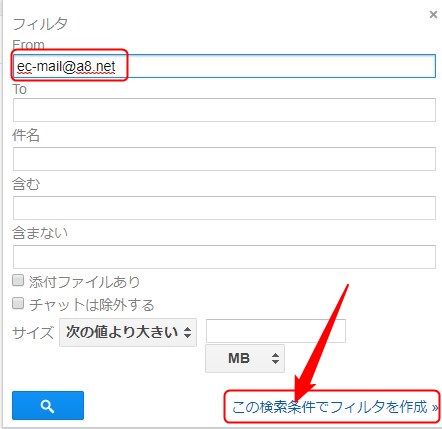
「ラベルを付ける」にチェックをし、「新しいラベル…」をクリックします。
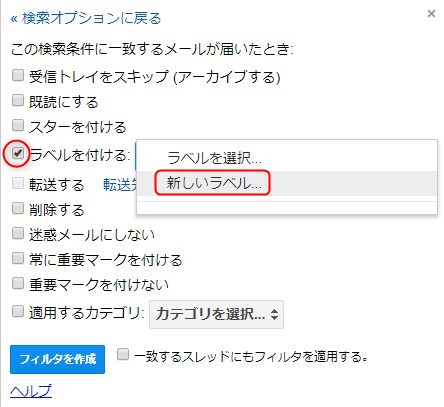
新しいラベルに「ASP」と名前を付け、「作成」をクリックします。
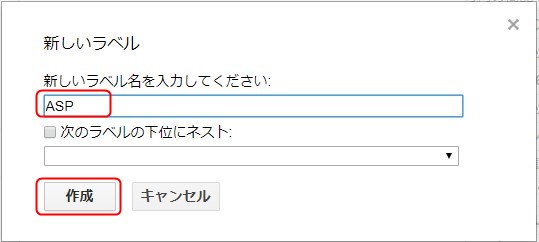
一つ前の画面に戻るので、「ラベルを付ける」にチェックをし「新しいラベル…」をクリックします。

新しいラベル名に「A8.net」と入力し、「次のラベル…」にASPを選択します。
※ASPが親ラベル、A8.netが子ラベル、というイメージです。
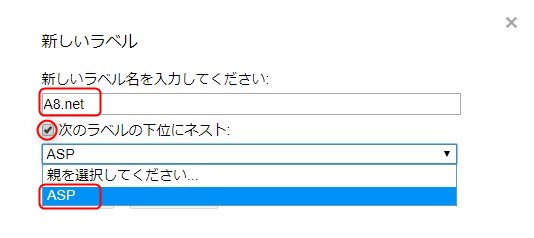
一つ前の画面に戻るので、「受診トレイ…」にチェックをし、「一致するスレッド…」にチェックを入れます。完了したら「フォルダを作成」をクリックします。
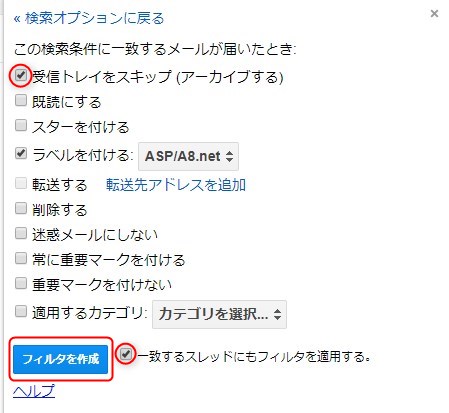
このようにASPのなかにA8.netのフォルダが完成しました。
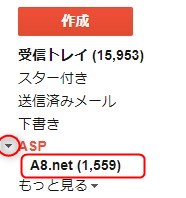
A8.netのフォルダを開いてみると、A8.netから届いたメールがずらっと出てきました。これで完成です^^
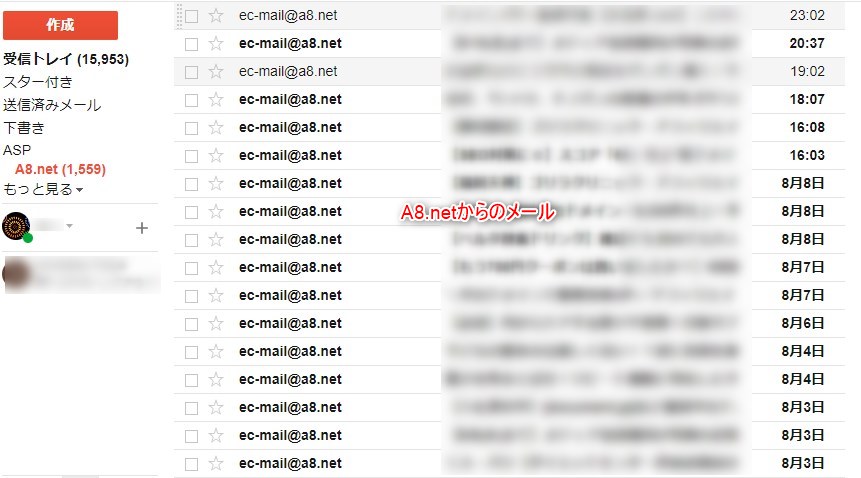
振り分け設定したラベルの色を変える方法
上記でメールを振り分けることができましたね!^^
これを繰り返していくと、いつの間にかこのようにラベルがたくさん増えていきます。
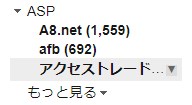
見やすいようにラベルの色を変更してみましょう。
振り分けたフォルダの横の「▼」マークをクリックします。
「ラベルの色」⇒「ラベルの色」を選択します。
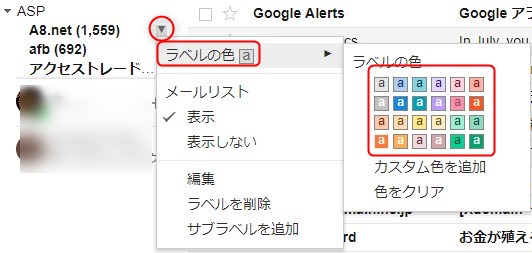
同じように設定すると、以下のようにラベルで色分けすることができます^^見やすくていいですよね!
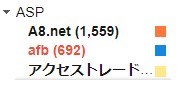
まとめ
Gmailで振り分け設定はいかがでしたか?
簡単にできてメールの管理もできるのでぜひおススメです^^
大切なメールが埋もれてどこにあるかわからない!なんてことが少なくなります^^

